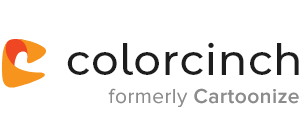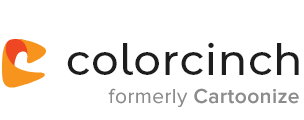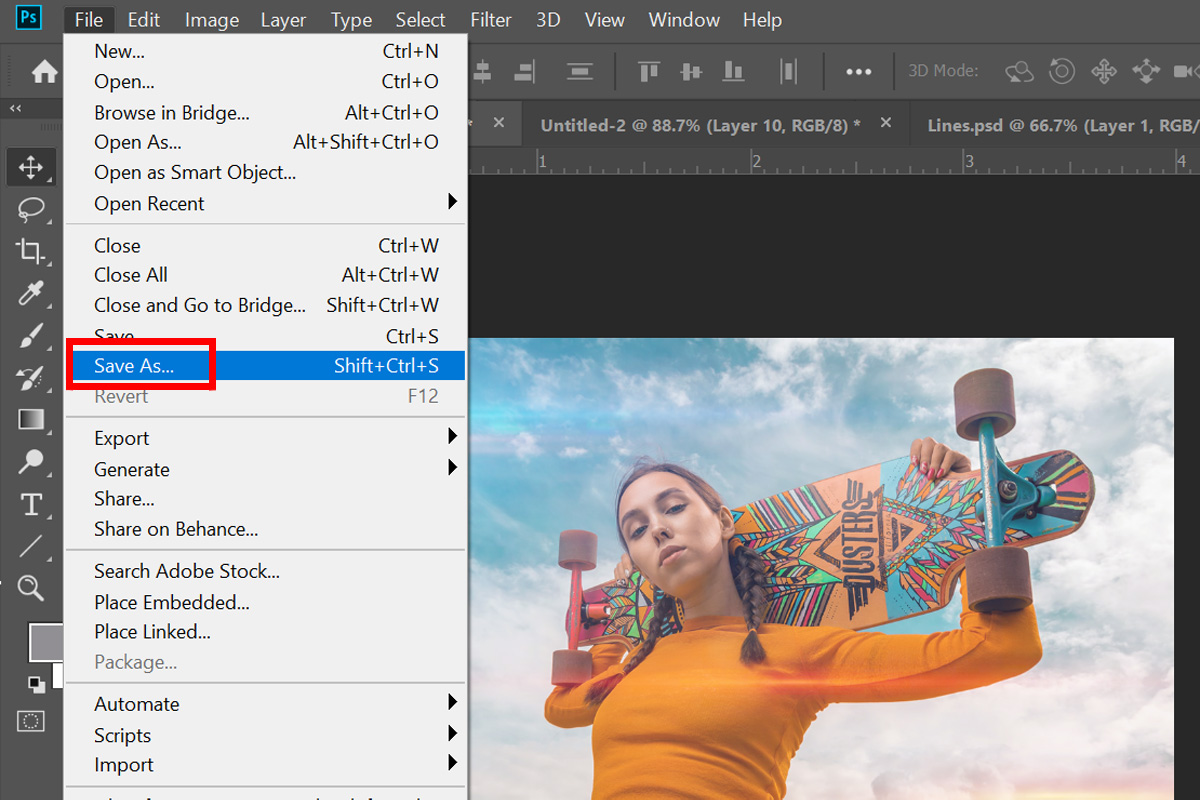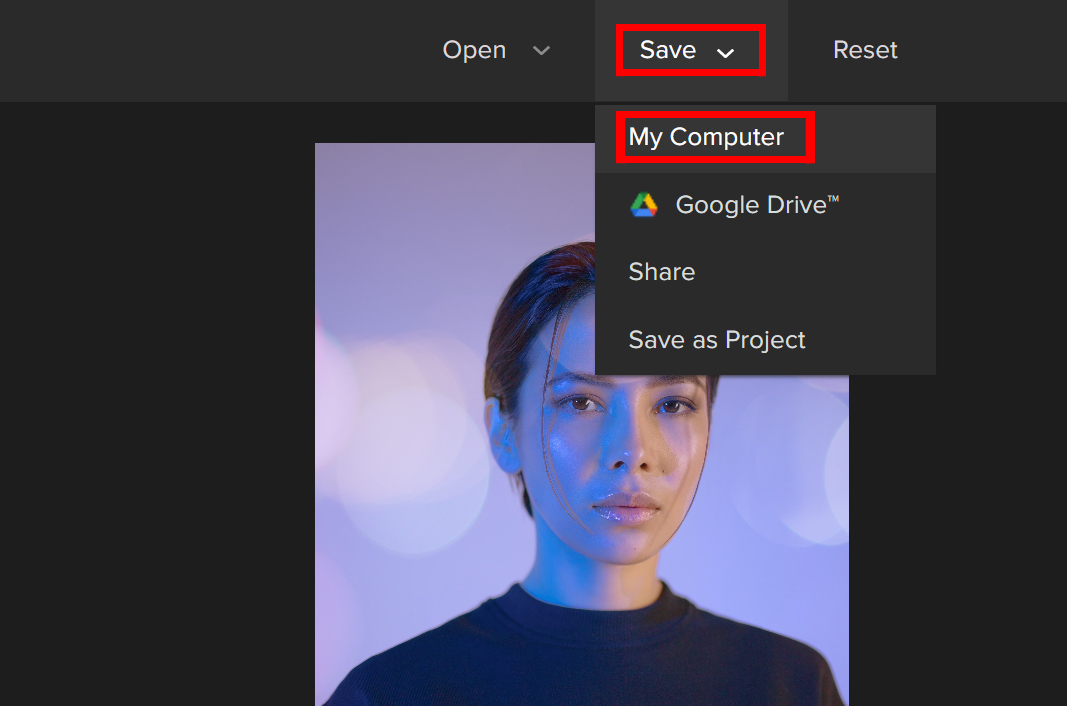We all know that in photography, overlays are essentially an image or texture that is added to your photos using an editing application. Photoshop is one of the few programs that is used most frequently for this process.
Photographers use overlays to add texture and other things to an image. This basically means that there is an extra layer that can be added to a photo during the editing or post-production process to make it look better.
History of Overlay Images
Before the advent of Photoshop, photographers experimented with a variety of techniques to get a similar end result. They overexposed the photographs and scraped the negatives with pins and other abrasive items.
These days, putting on an overlay will only take a few minutes of your time. The creation of a nuanced effect is easy to create by dragging, dropping, and modifying the blending mode and opacity.
Common Types of Overlay
- Light leaks
- Sun flares
- Vintage overlays
- Grunge overlays
- Patterns
- Film effects
How to Create a Simple Overlay in Photoshop
Using the power of texture and layering, overlays may dramatically alter a photograph and make an otherwise dull photograph more engaging.
Step 1: Start by opening an image in Photoshop. To open your desired base image, navigate to File and click Open.
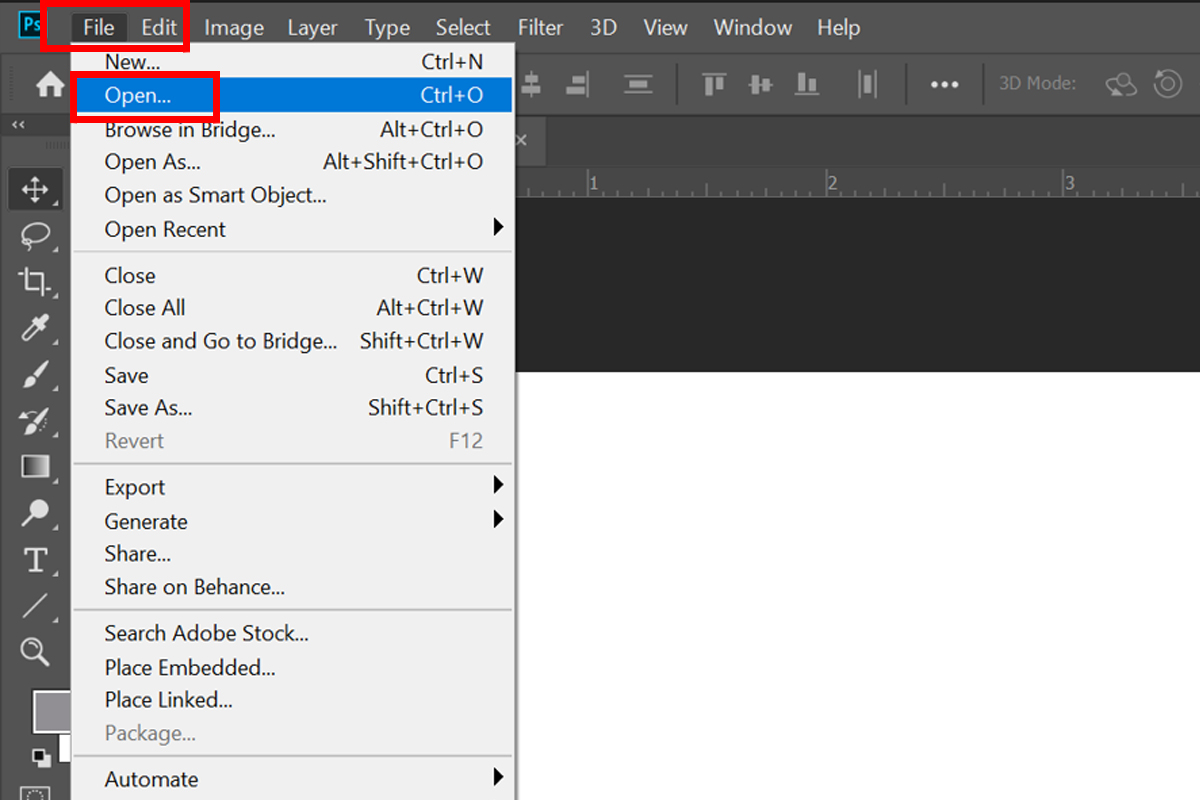
Step 2: Next is open your second image. One easy was is to drag the second image from its folder on top of your base image.
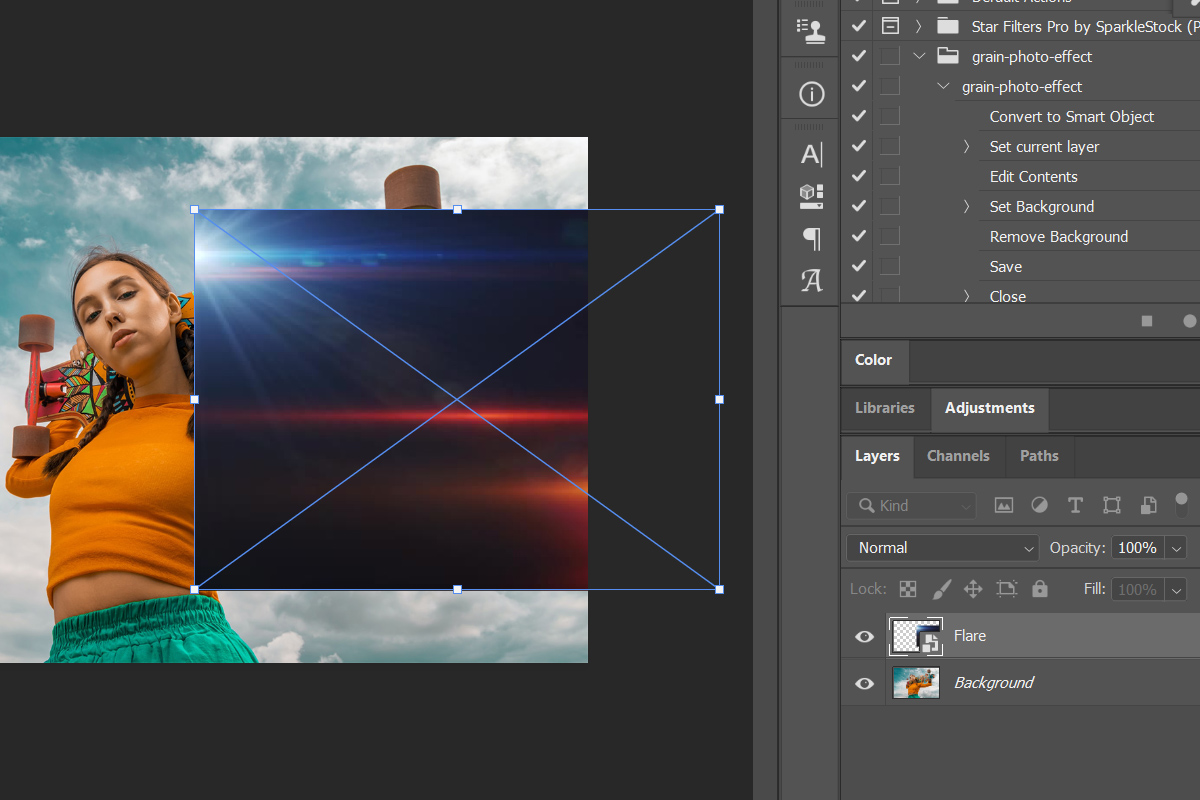
Adjust the size or placement to fit your base image.
Step 3: Click on the Blending Mode dropdown box.
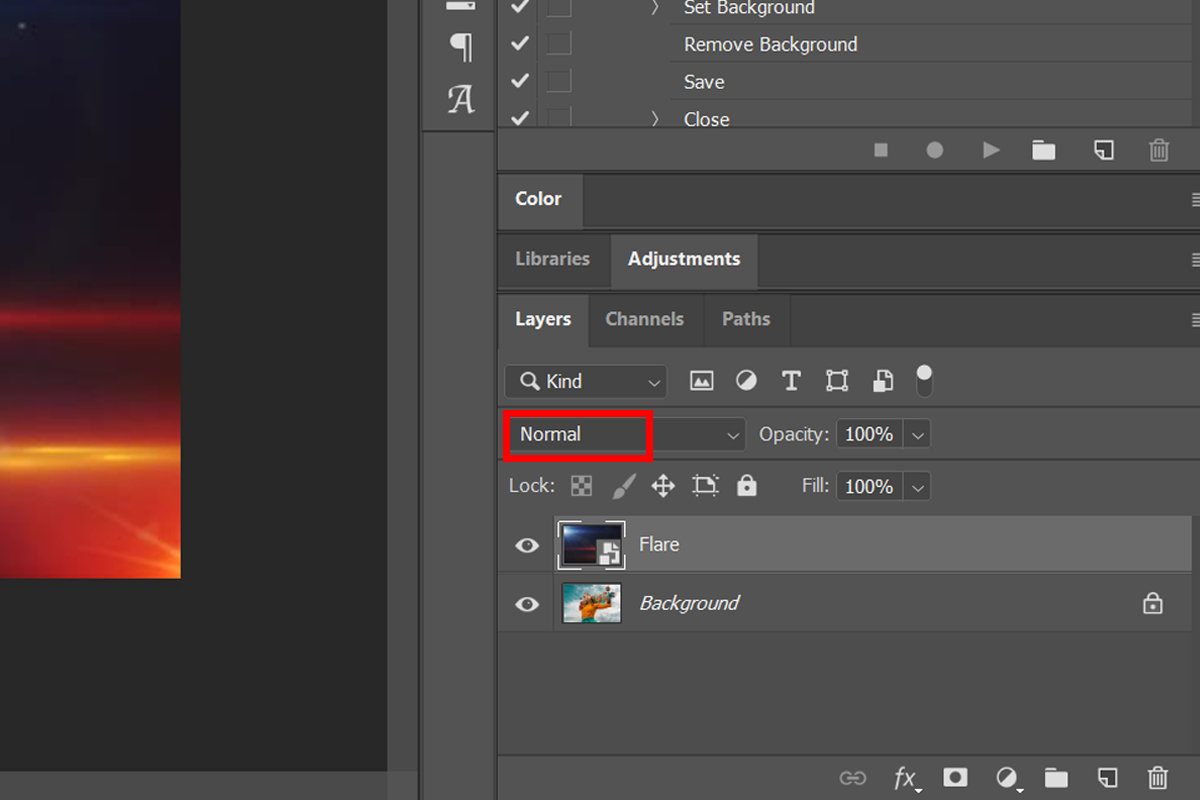
Pick a Blending mode that will work for your image. We will use Screen mode for this example.
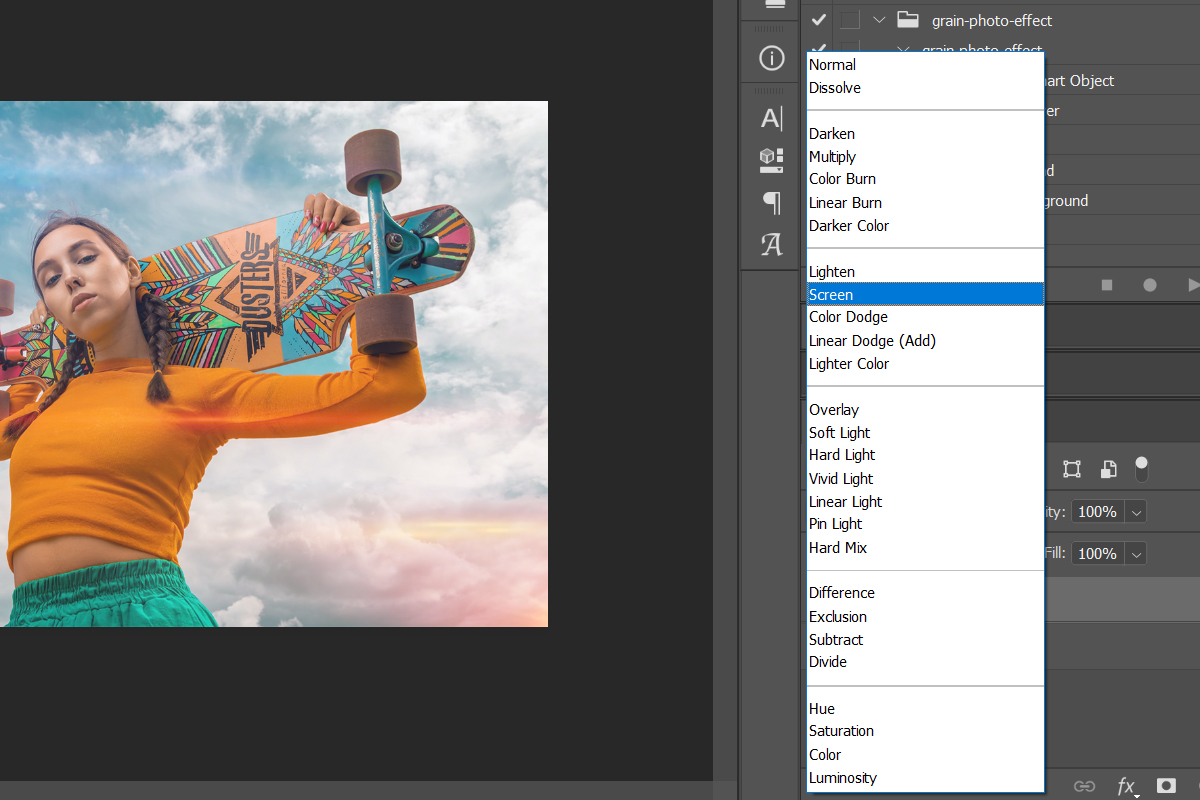
Step 4: Change the Opacity of your second image in the upper right corner of the layers panel as shown on the image below. Adjust the slider to achieve your desired look.
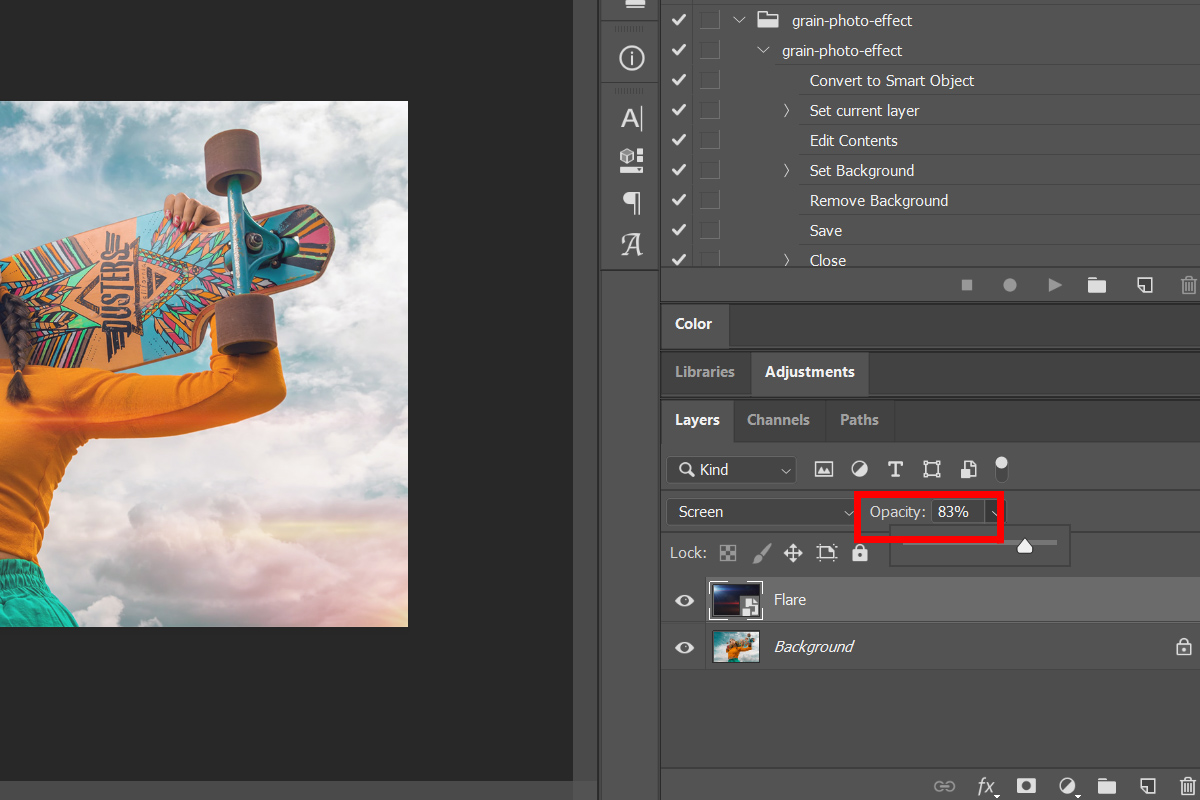
Step 5: Merge your base image and your second image.
Right click on the second image’s layer and click Merge Down.
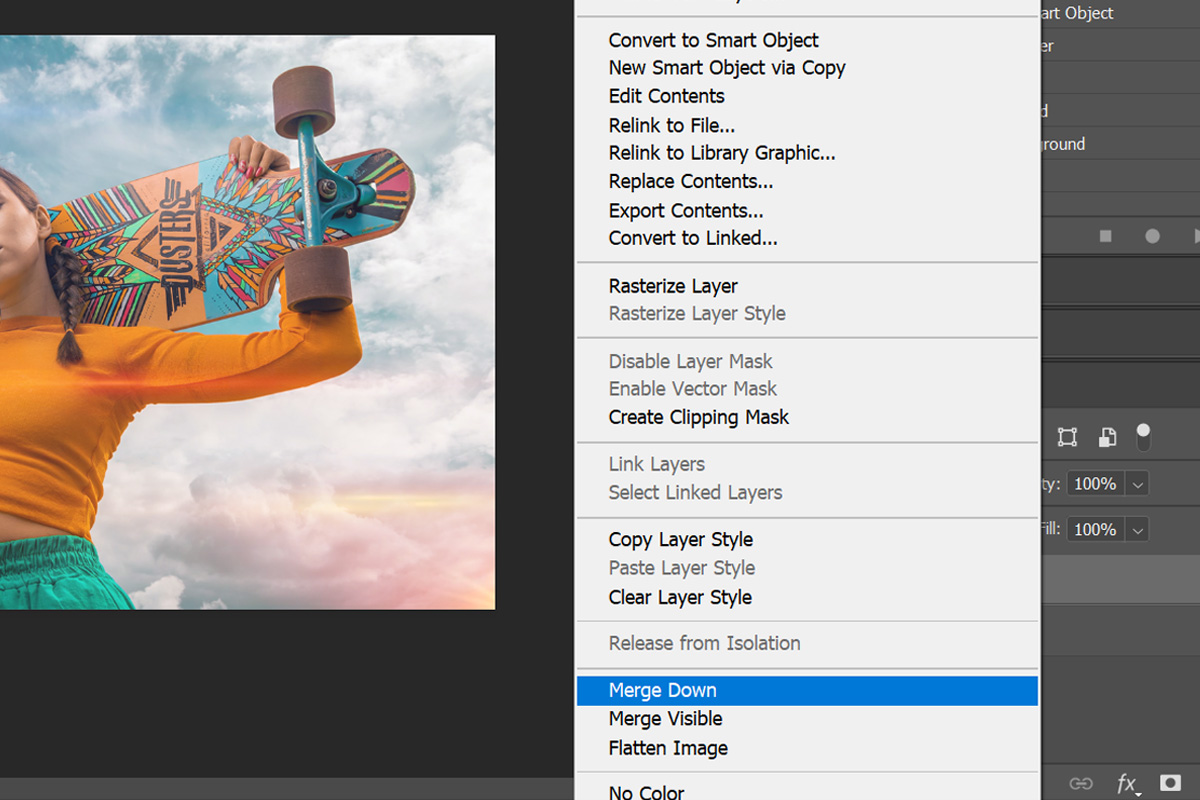
Step 6: Save the image. To do this navigate to File — Save As.
Creating Overlay Images Without Photoshop
We know that some people find it hard to figure out how to use Photoshop. It can be tricky to learn how to use such a program. There are many alternative ways to add a beautiful overlay to your image. This simple step-by-step guide using Colorcinch will help you achieve the same result.


Method 1 – Filter Overlay
Step 1: Upload your image to Colorcinch.
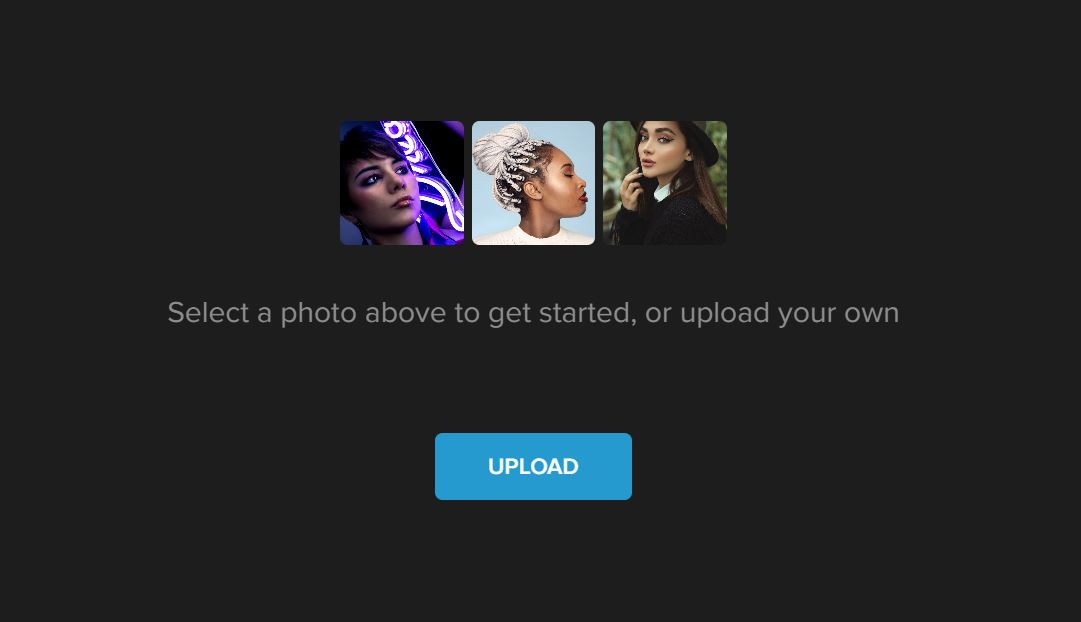
Step 2: Click Overlay on the left side of the panel and it will open a tab of overlay filters. Navigate through it and feel free to use any filter you like. For this tutorial, I will use Bokeh.
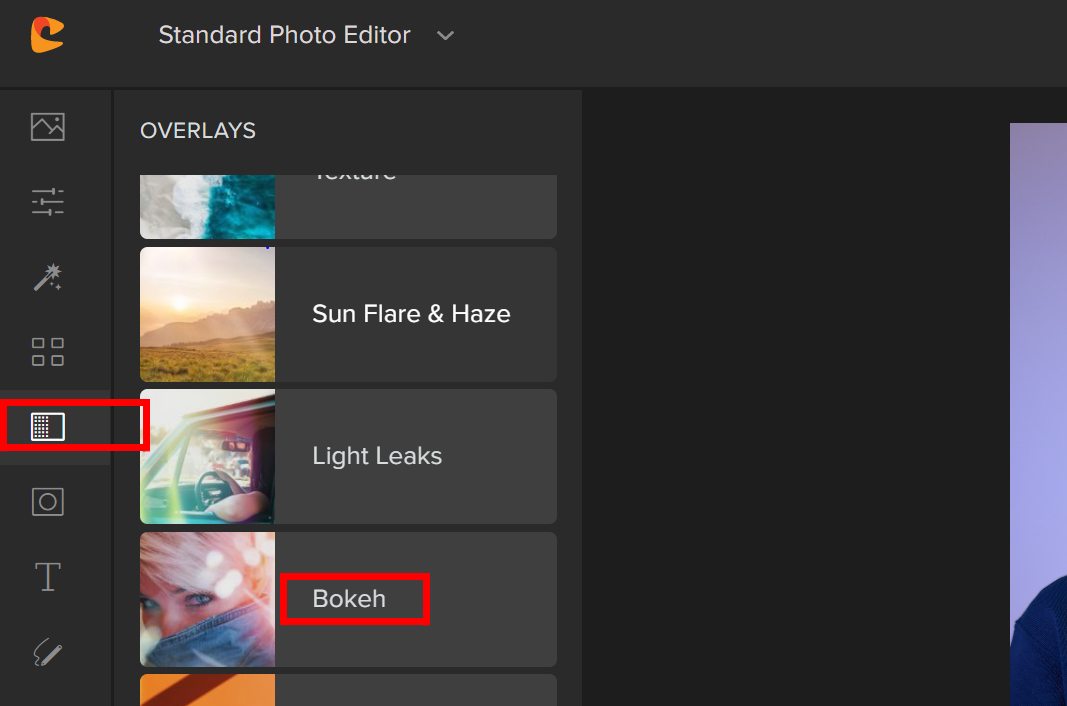
Adjust the slider to change the opacity of the overlay. If you wish to have more control of the chosen overlay, there is an advanced option that you can play around with.
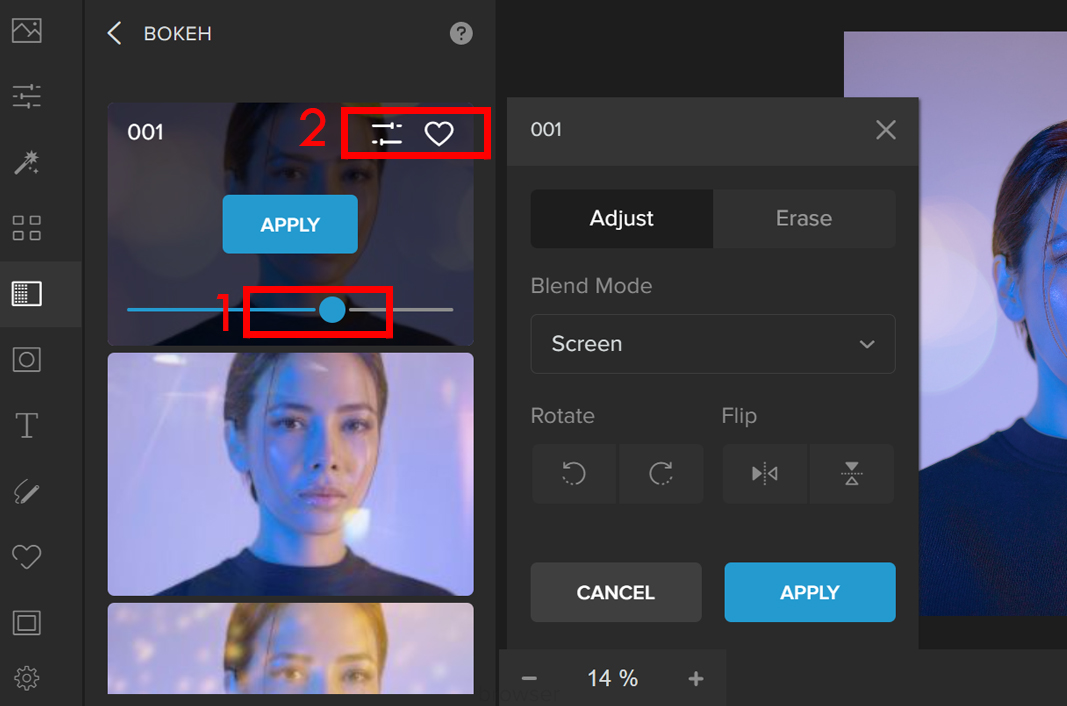
Step 3: Save the image.
Method 2 – Manual Overlay
Another easy way would be to do a manual overlay using the Blend Mode feature.
Step 1: Upload your image.
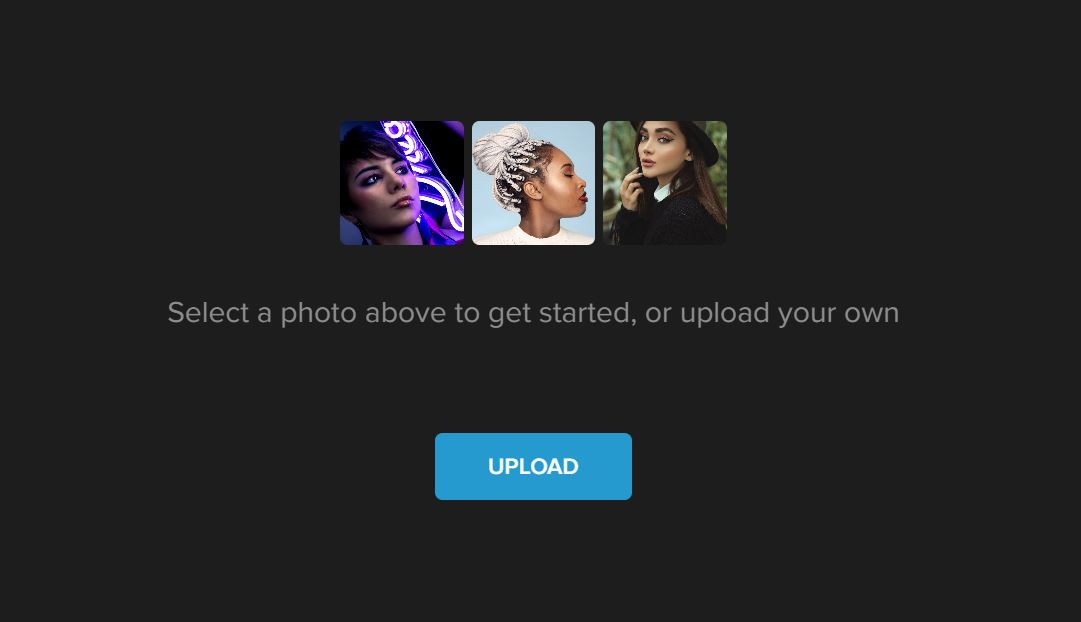
Step 2: Navigate to the Image Manager.
Click on Upload Image to add your second image.
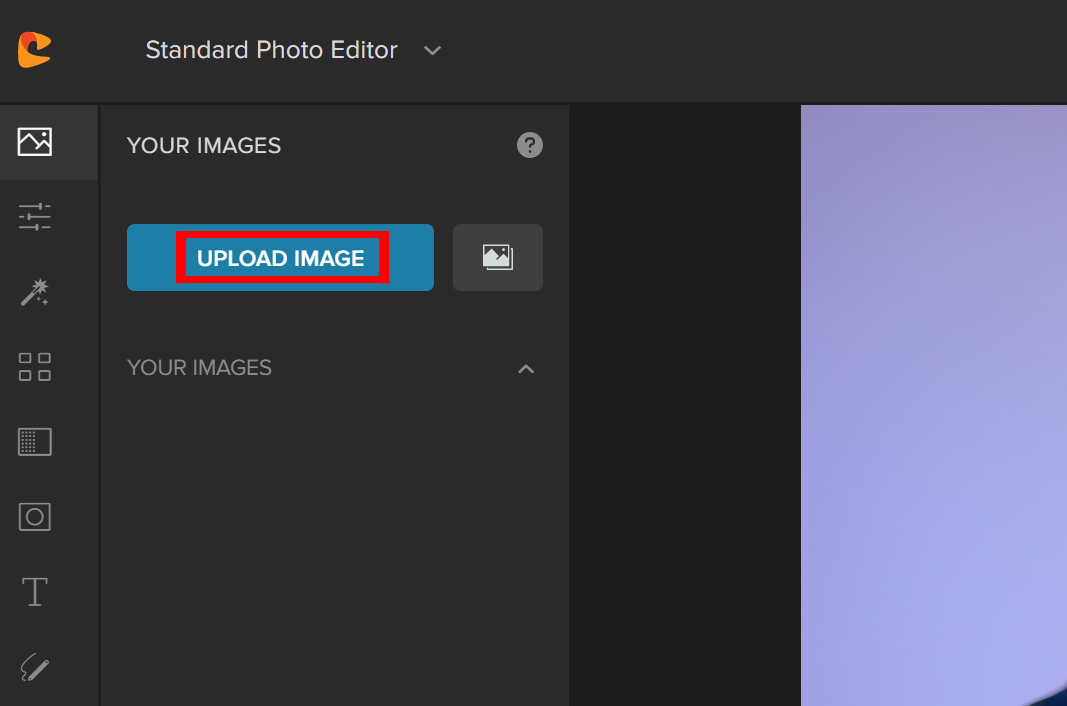
Step 3: Drag the second image on top of the base image.
Adjust the second image to match the base image.
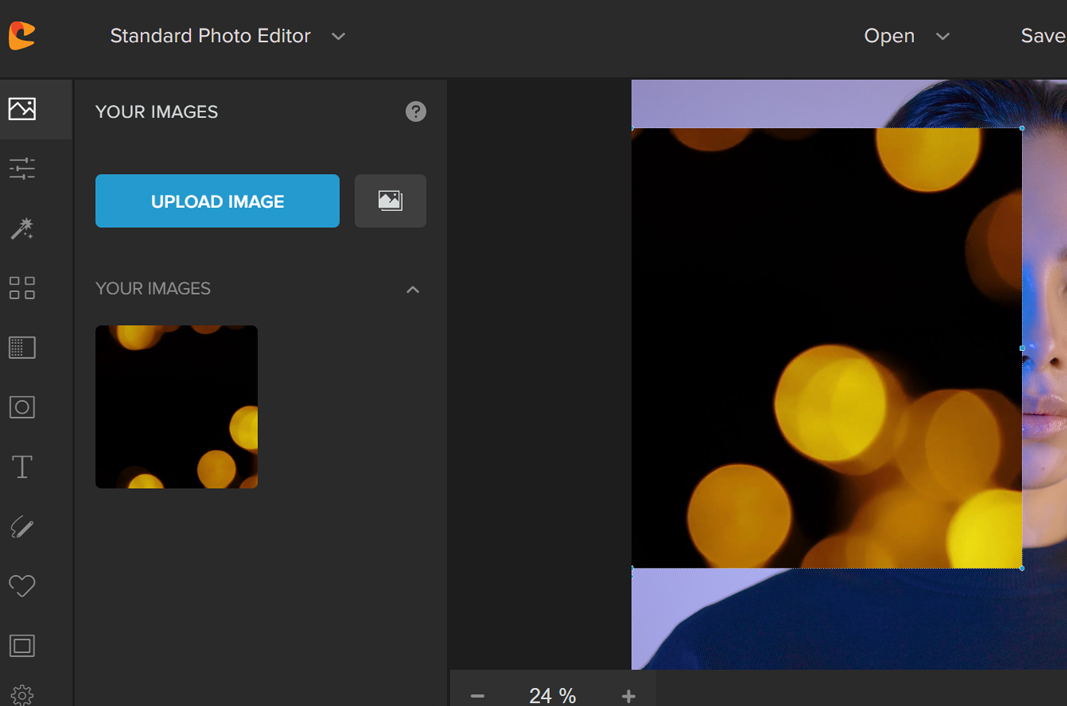
Step 4: Change the Blend Mode by clicking on Layer Properties button and navigate to the drop down menu.
Try the different blend modes until you get your desired output. For this example I chose the Screen Mode.
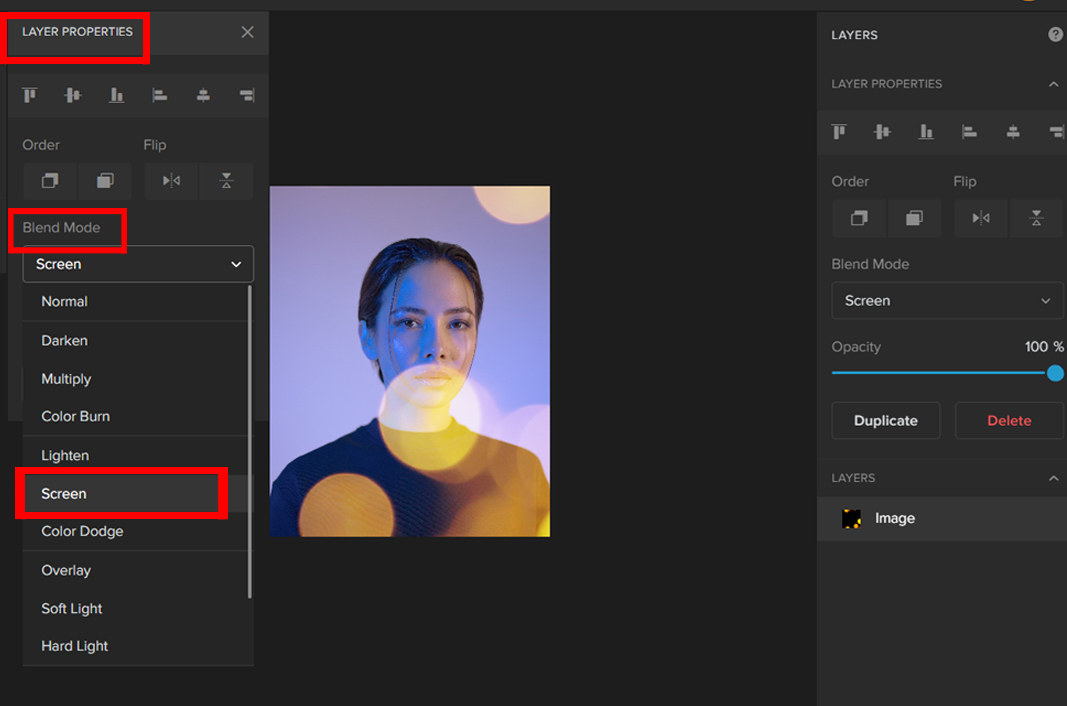
Step 5: Save the image.
In Conclusion
The easiest and quickest way to give your photos a unique effect or an extra dimension is to use Overlay.
You can experiment with light leaks, effects that simulate rain or mist, different textures, and a whole lot more. Be careful not to overdo it, otherwise your photos will look campy and amateurish.