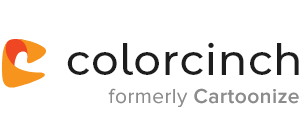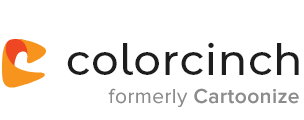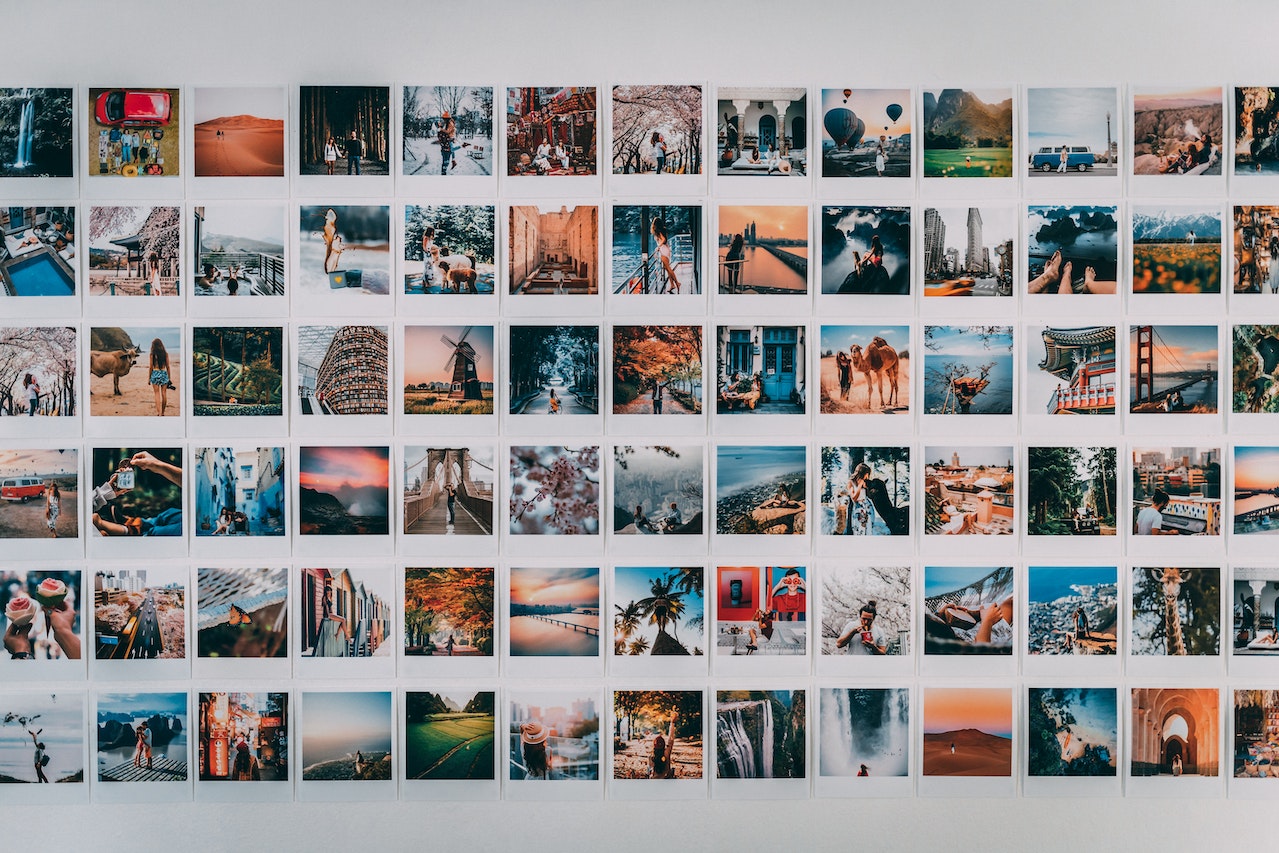
Image credit: pexels/Taryn Elliott
Do you want to learn how to cut around an image to remove the background and use it to create photo composites?
If your answer is yes, then you’re going to love how Colorcinch allows you to do just that. Cutting out subjects or images for various purposes is one of the most appealing uses of this amazing photo editor & cartoonizer.
In this post, we’ll show you how to cut around an image with some of the most common methods in basic photo editing such as background removal, image cropping, shape masking, etc.
How to Cut Around an Image Using Colorcinch
You can use a cut-out image for many different things. Colorcinch offers numerous tools and techniques that let you cut out an image for multiple needs and uses.
Cutting around an image effectively depends on a precise selection. Otherwise, things won’t coordinate successfully. Of course, you might want to consider removing a background of an image to deliberately create that paste-on-top effect. Nonetheless, you don’t want to be careless and instead, you must do this in a controlled way.
The methods presented here are the various ways to cut out an image. You can do anything you can think of with the background. You can replace, remove, or multiply it and take it to another photo for a collage.
Method 1: Use the AI-powered Remove Background tool
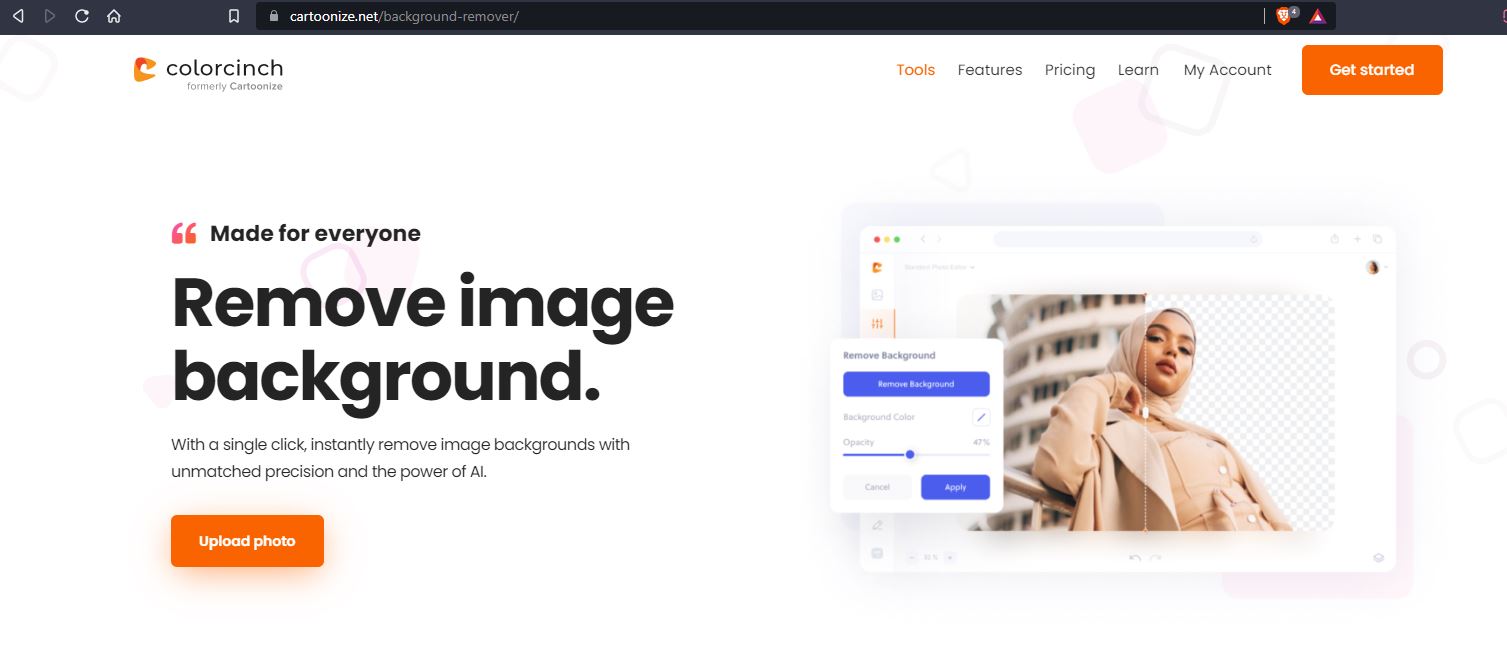
Colorcinch saves the day when you need to quickly cut out an image of an object or person to paste into another image. Or, when you want to remove background and unnecessary objects from your subject.
With Colorcinch, you don’t need professional software or advanced photo editing skills to create a perfect image clip. Just upload an image from your computer and this program will do the rest.

Image credit: pixabay/geralt
Our Remove Background tool uses deep neural networks to automatically remove a subject from its background with unmatched precision. What’s more, your photo doesn’t need to have a solid background color to have it removed.
Our AI-powered Remove Background tool can easily identify and remove any background subject no matter what it is. Plus, you don’t have to manually isolate a person or object to remove a background.
How to remove background in 3 simple steps:
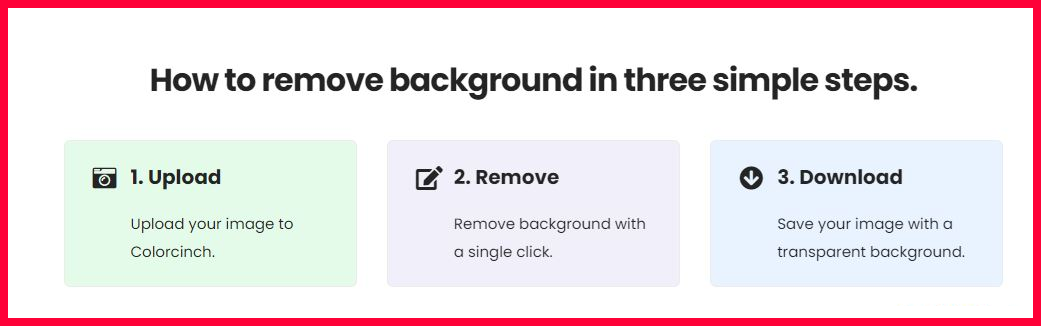
1. Upload your image to Colorcinch
Colorcinch has a free background removal tool that you can use to cut out an image from its background. Removing the background of your image is pretty straightforward, here’s how.
From the Colorcinch website, head on to the editor by clicking either the “Upload photo” or “Get started” buttons.
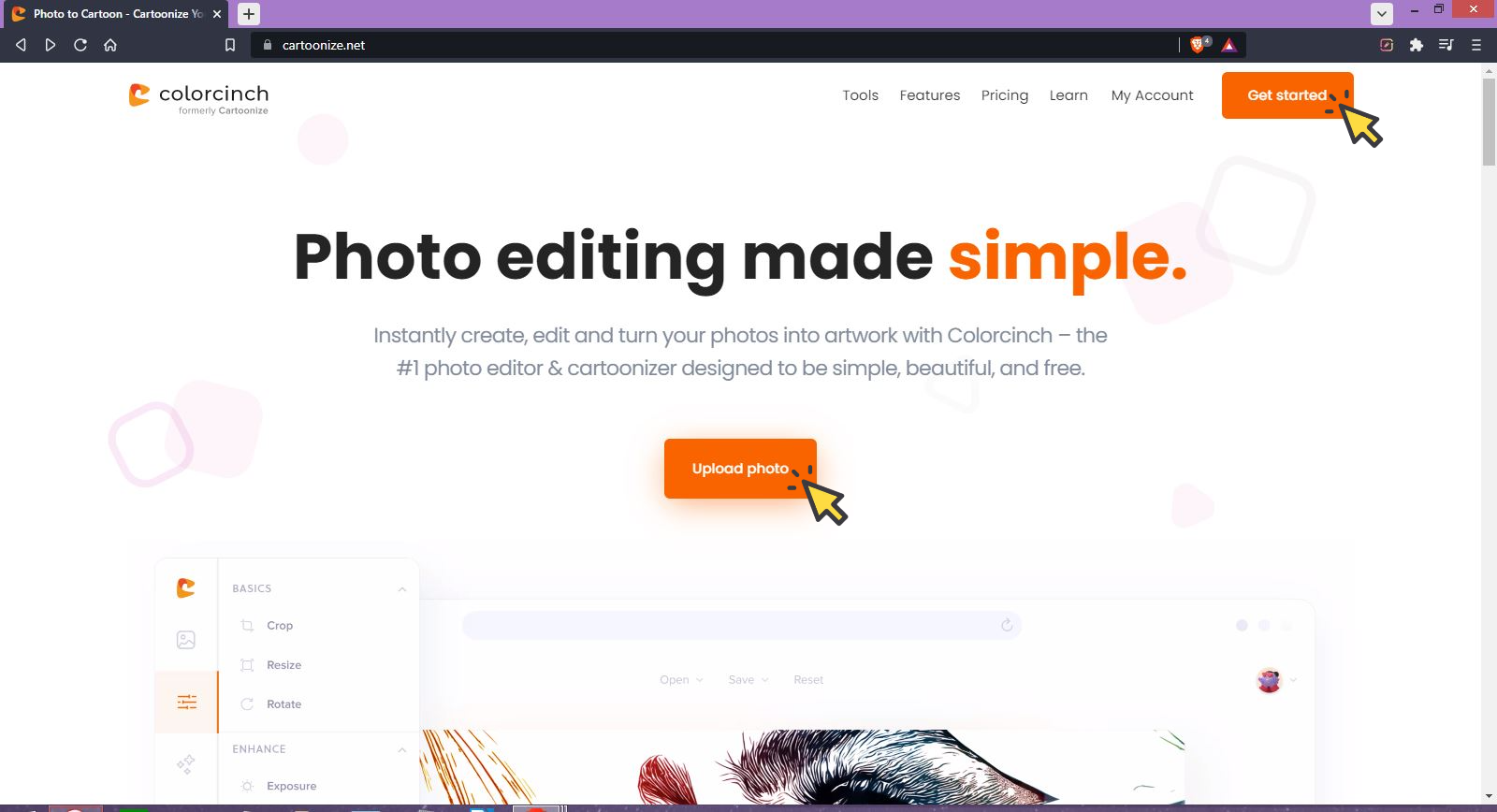
On the Colorcinch photo editor user interface, upload an image from your computer. The software will take you to the Tools Panel or Edit section.
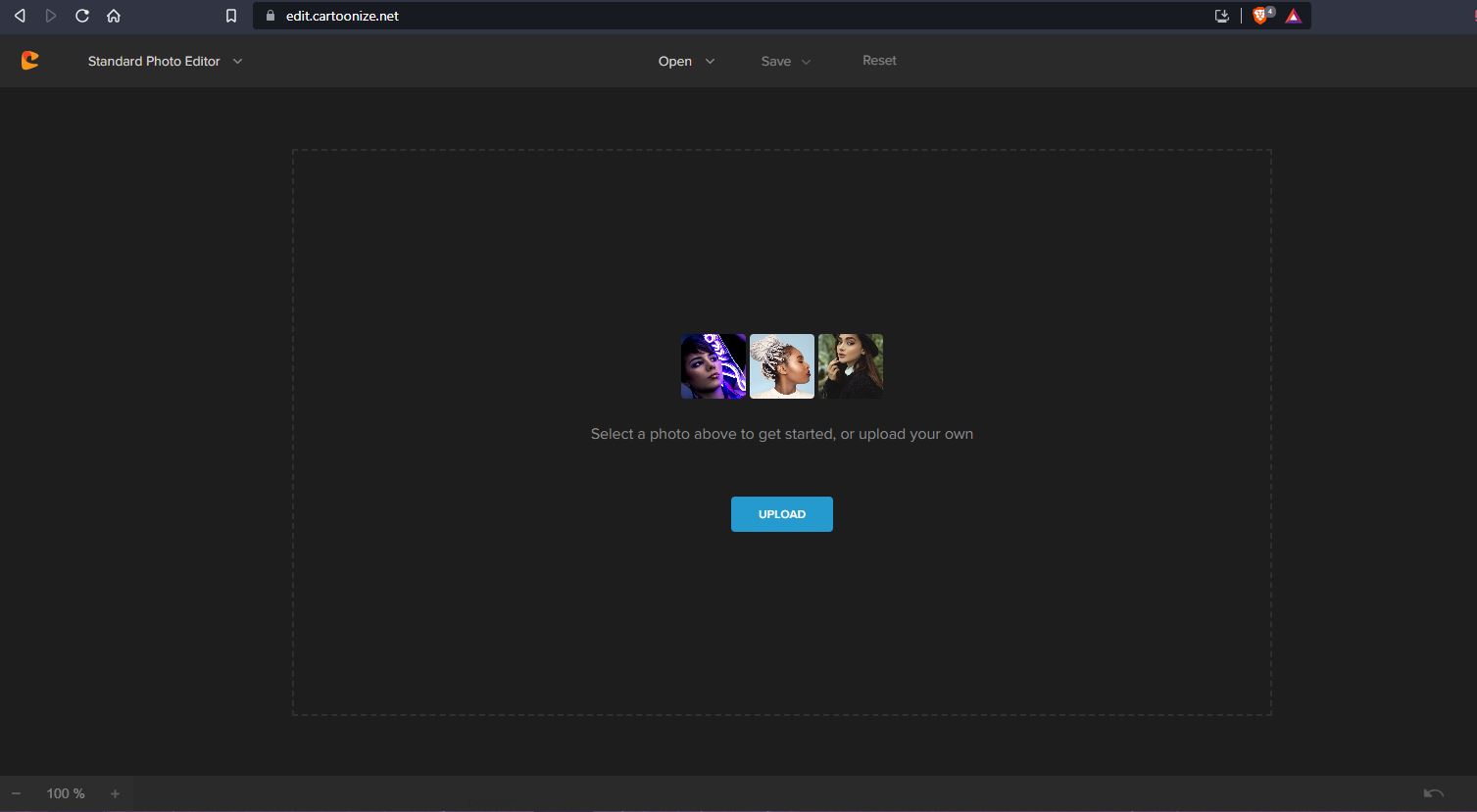
Image credit: pexels/muhannad alatawi
2. Remove the background with a single click
Simply click on the Remove Background button to remove the background image.
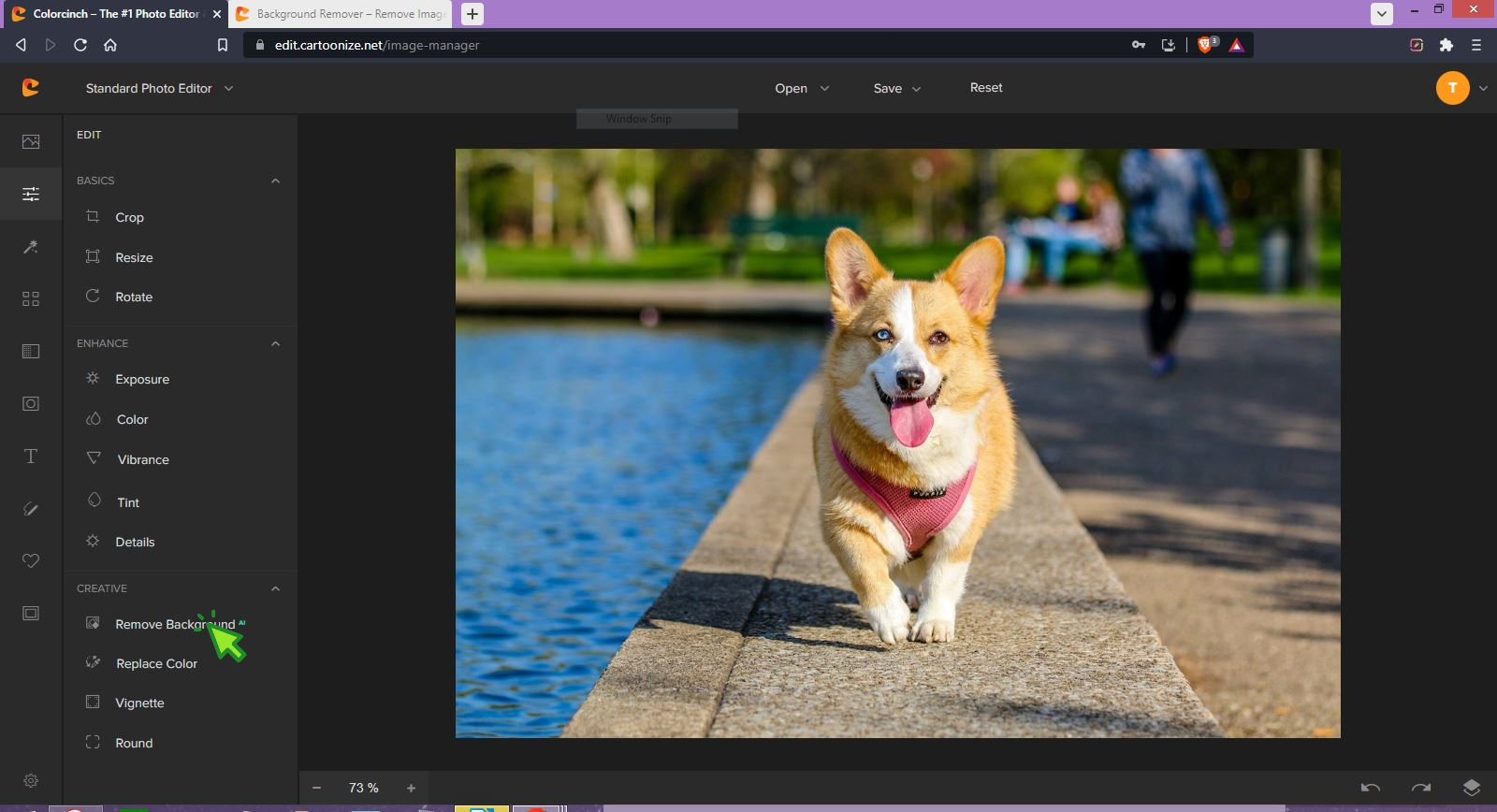
Click on the “Apply” button when you’re done.
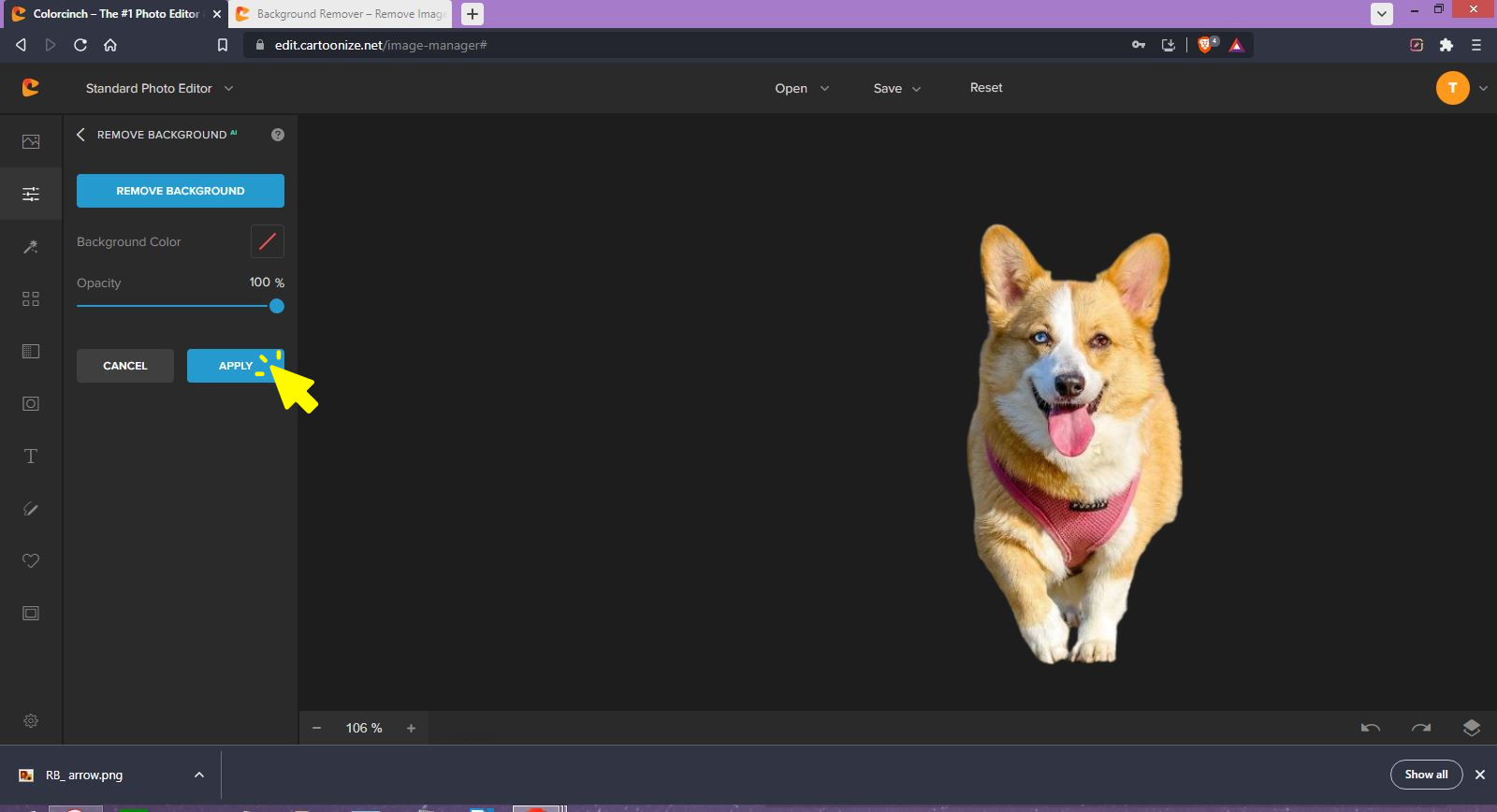
3. Save and download your image.
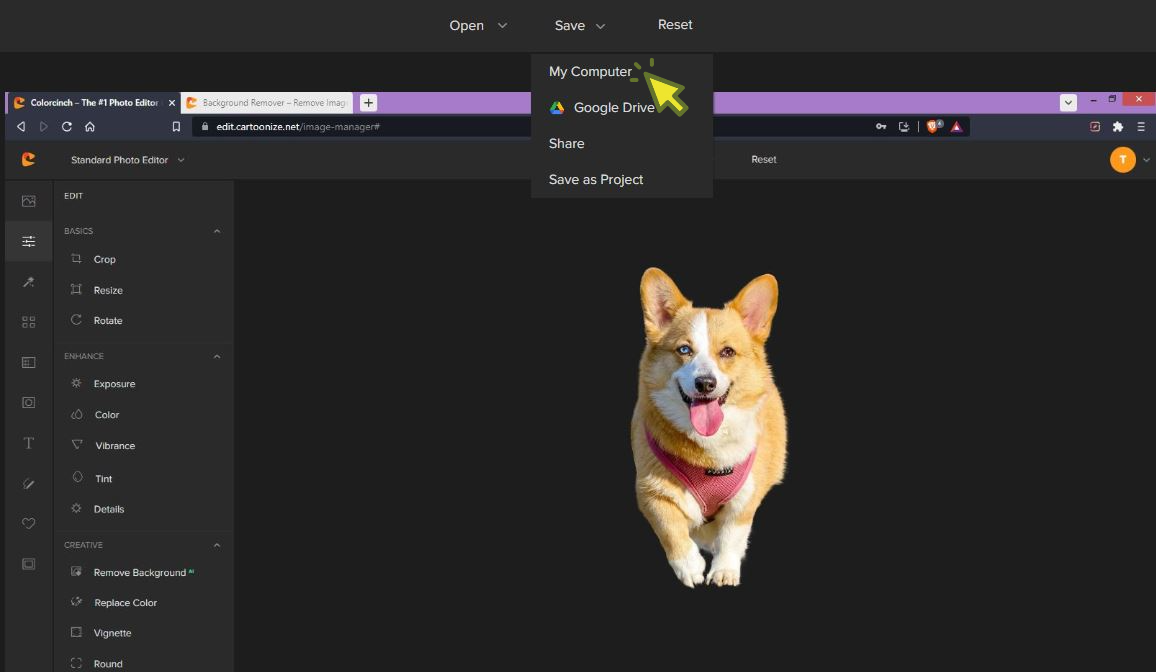
We recommend saving your image with a transparent background as a PNG file to preserve its transparency.
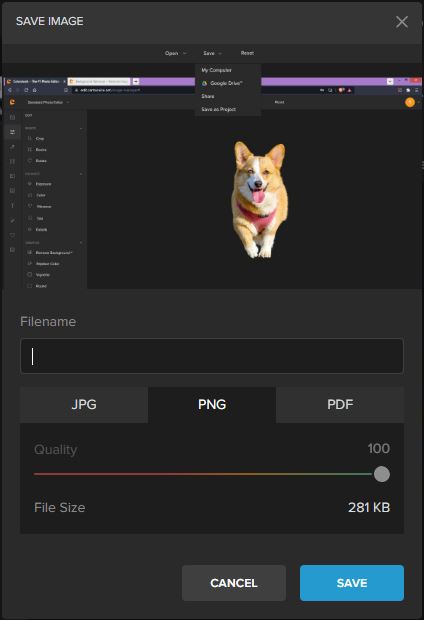
So there you have it. You have learned how to cut around an image using the background removal method. But what about if you have more than one prominent subject in the photo and you only want to cut out a single object?
This is where the Colorcinch Image Cropper tool comes in.
Method 2: Create a cut out an image with the Image Cropper tool
Colorcinch is a photo editing software designed to be simple, easy, and free to use. Similar to the effortless removal of a background in a photo, cropping an image in Colorcinch is as easy as 1-2-3.
Our free online image cropping tool features a wide range of templates designed specifically to meet various photo printing social media and requirements. Using this tool takes the guesswork out of resizing your photos.
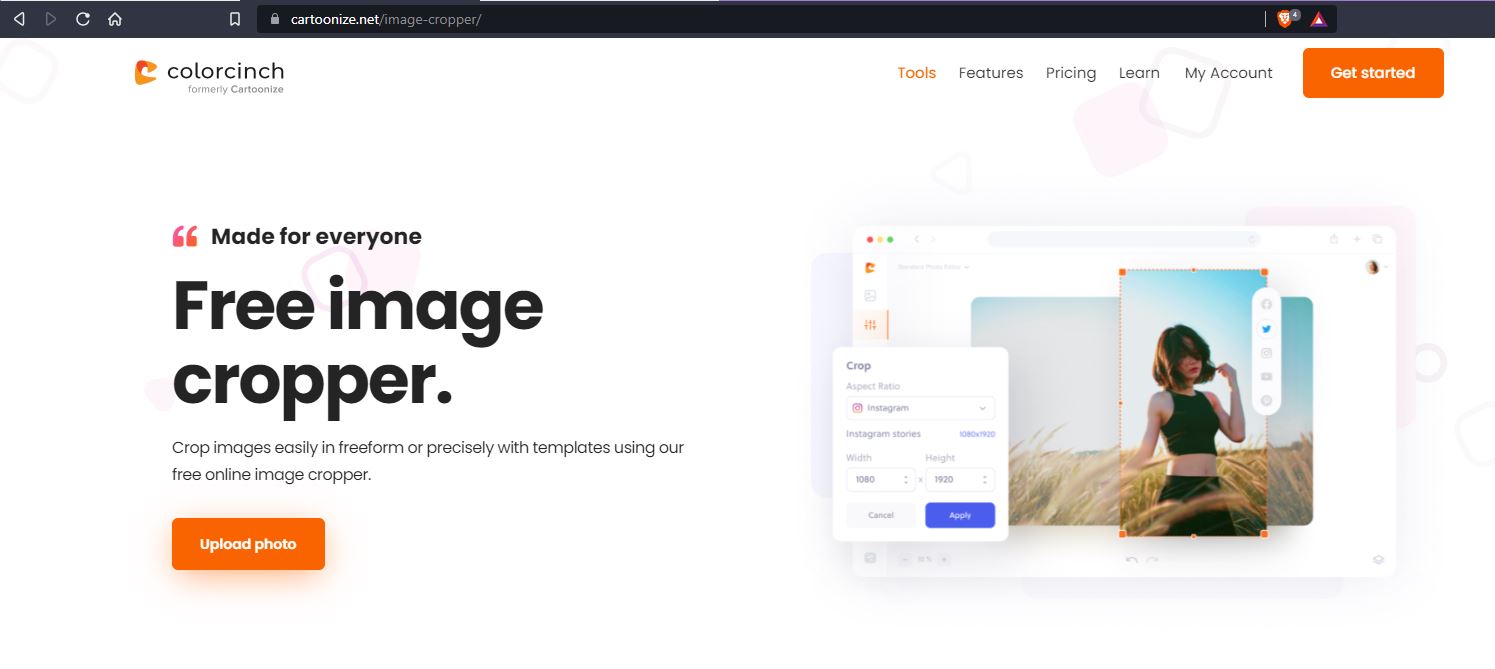
How to crop an image in 3 simple steps
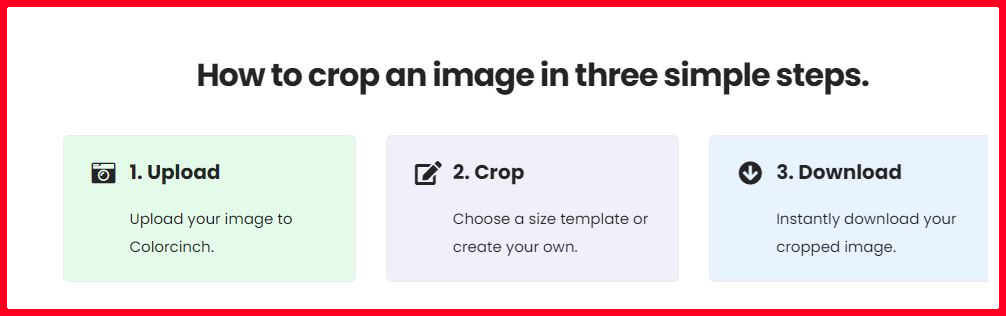
1. Upload your image
Upload your image to Colorcinch and navigate to the Crop option in the Edit menu.
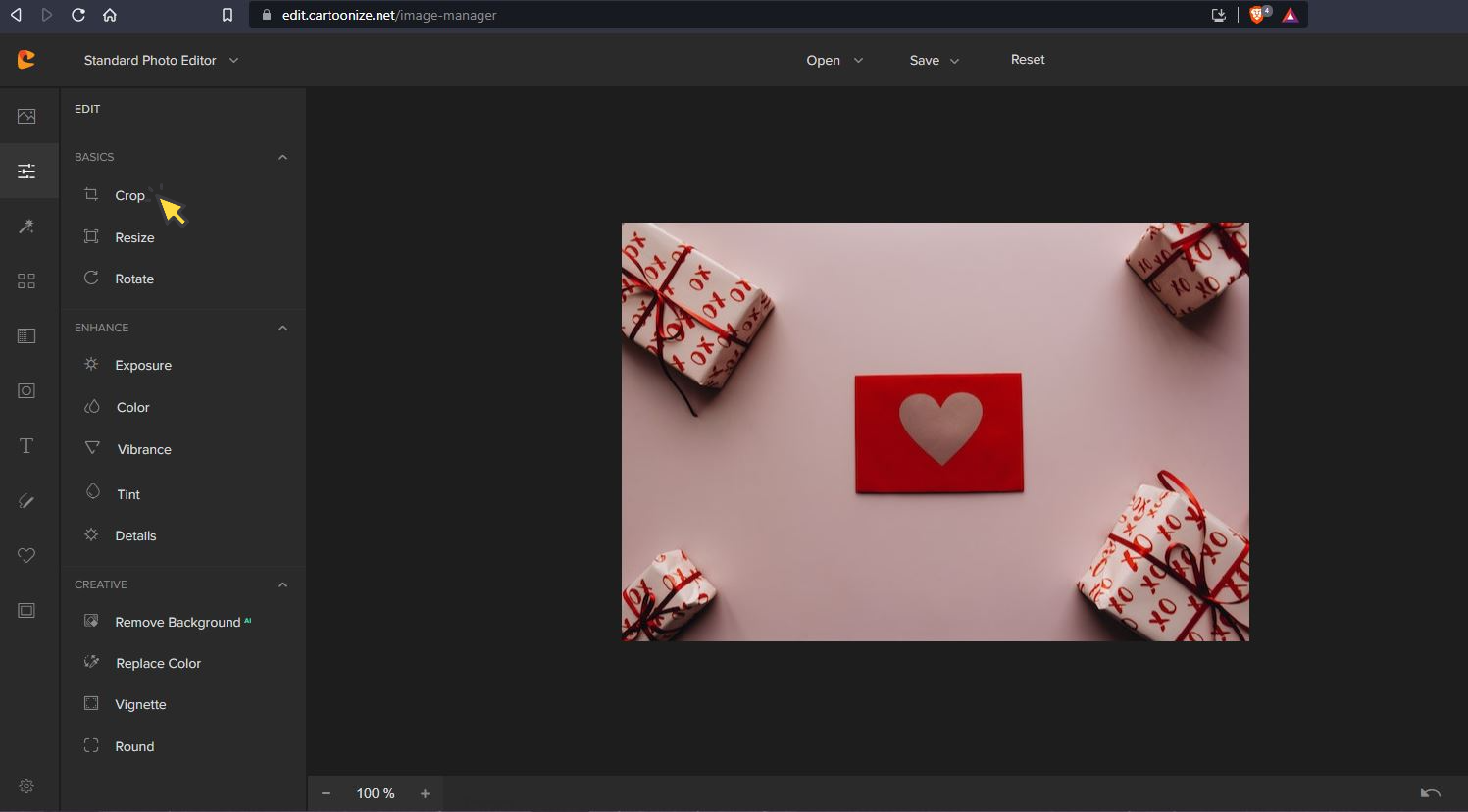
Image credit: pexels/alleksana
2. Crop your image
Here, you can crop your selected image to whichever size you want.
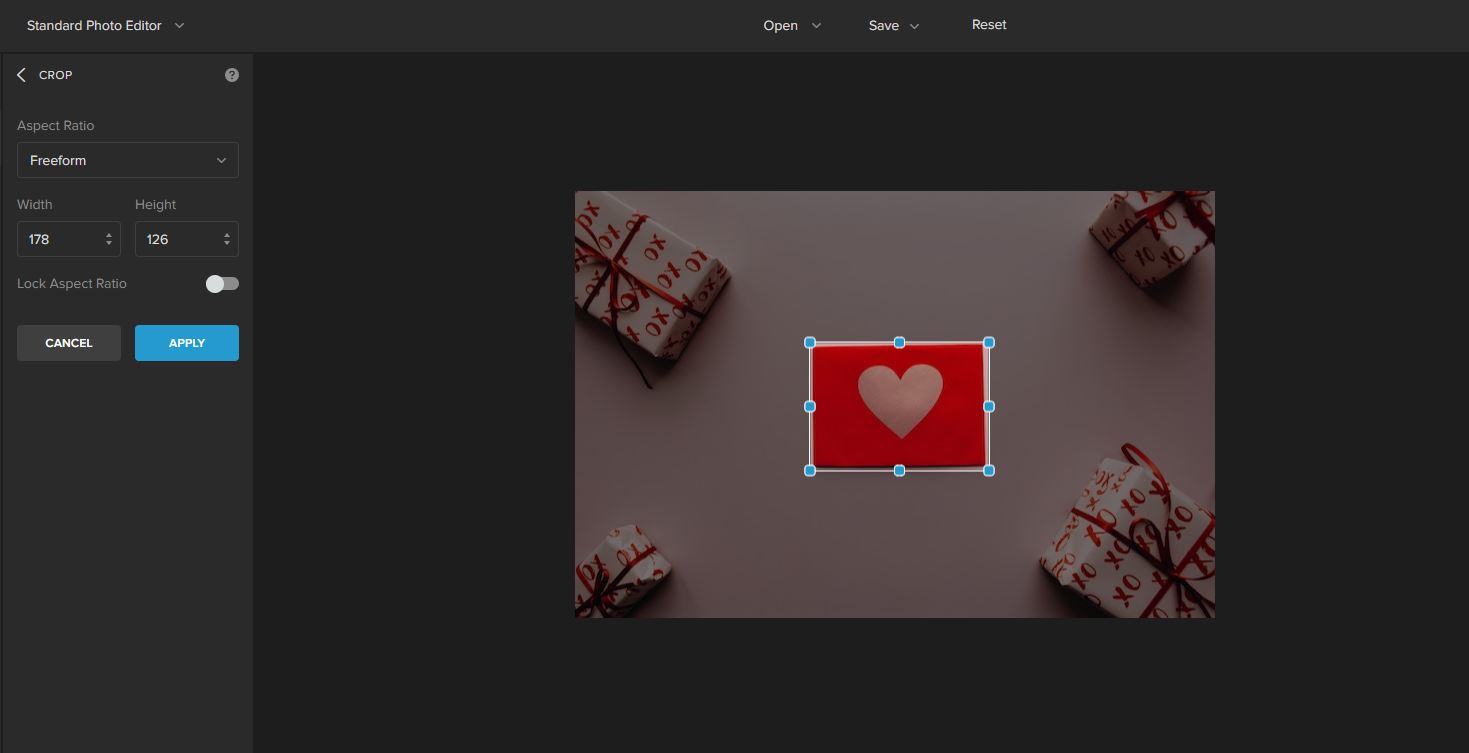
You can either lock the aspect ratio, or you can choose a specific template for Facebook, Twitter, Instagram, YouTube, any social media photo sizes, and so on.
Additionally, the freeform crop lets you crop your image in whatever proportion or aspect ratio you need without any restrictions. Using this feature will decouple the length and width proportions. Further, the Colorcinch Image Cropper tool allows you to crop any photo format with ease.
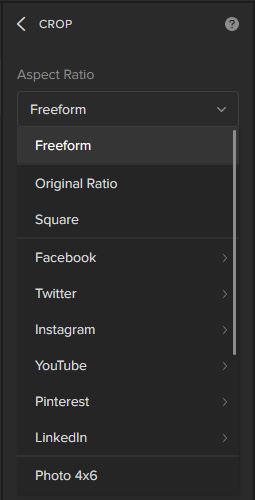
Alternatively, you can also crop an image using the Masks feature. Colorcinch has a whole preset list of masks under “Shapes”.
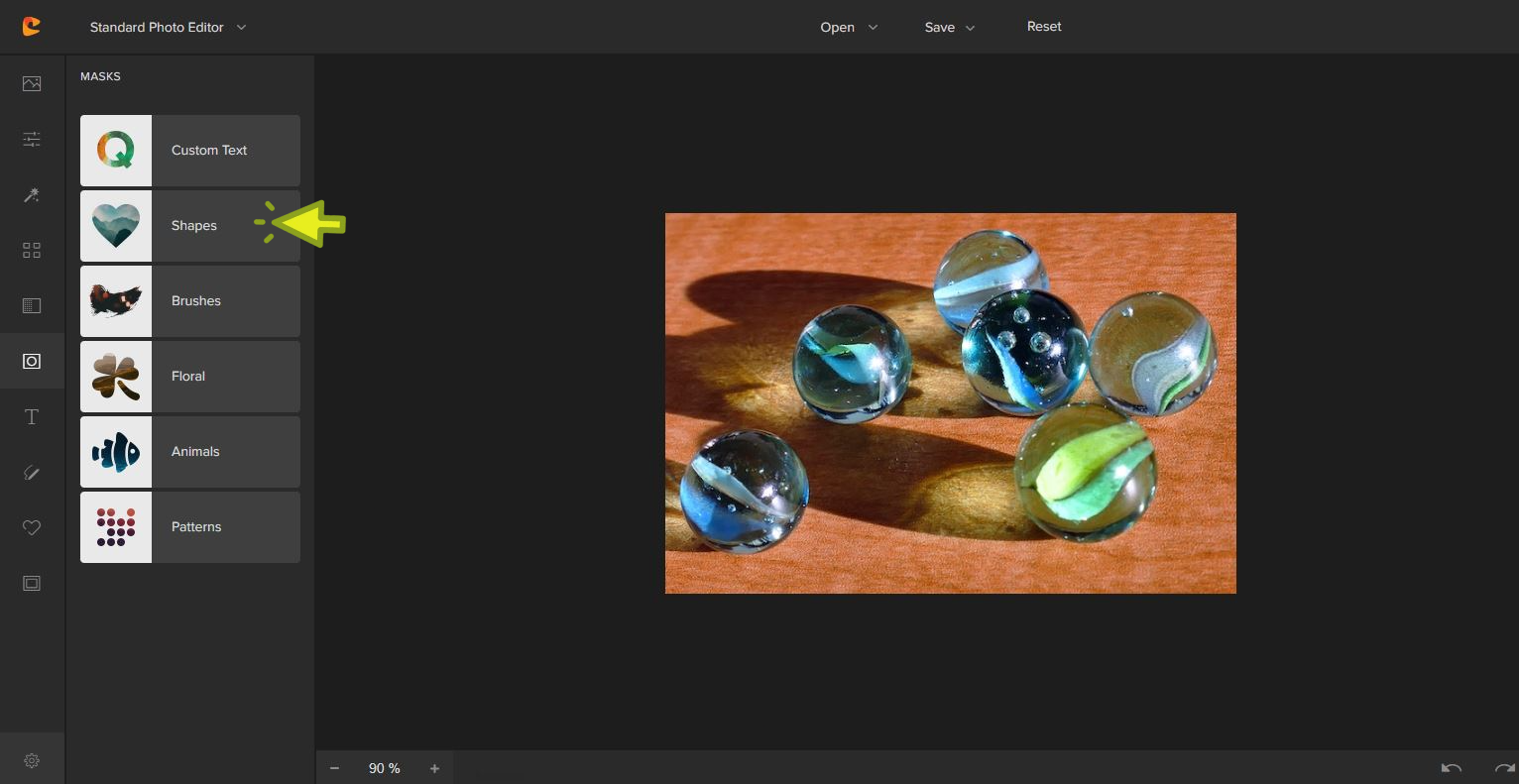
Image credit: pexels/anthony
For instance, you can select something round. Click on the settings icon to change the size. Here, you can reposition the round mask to select your subject. Also, you can change the intensity to 100%.
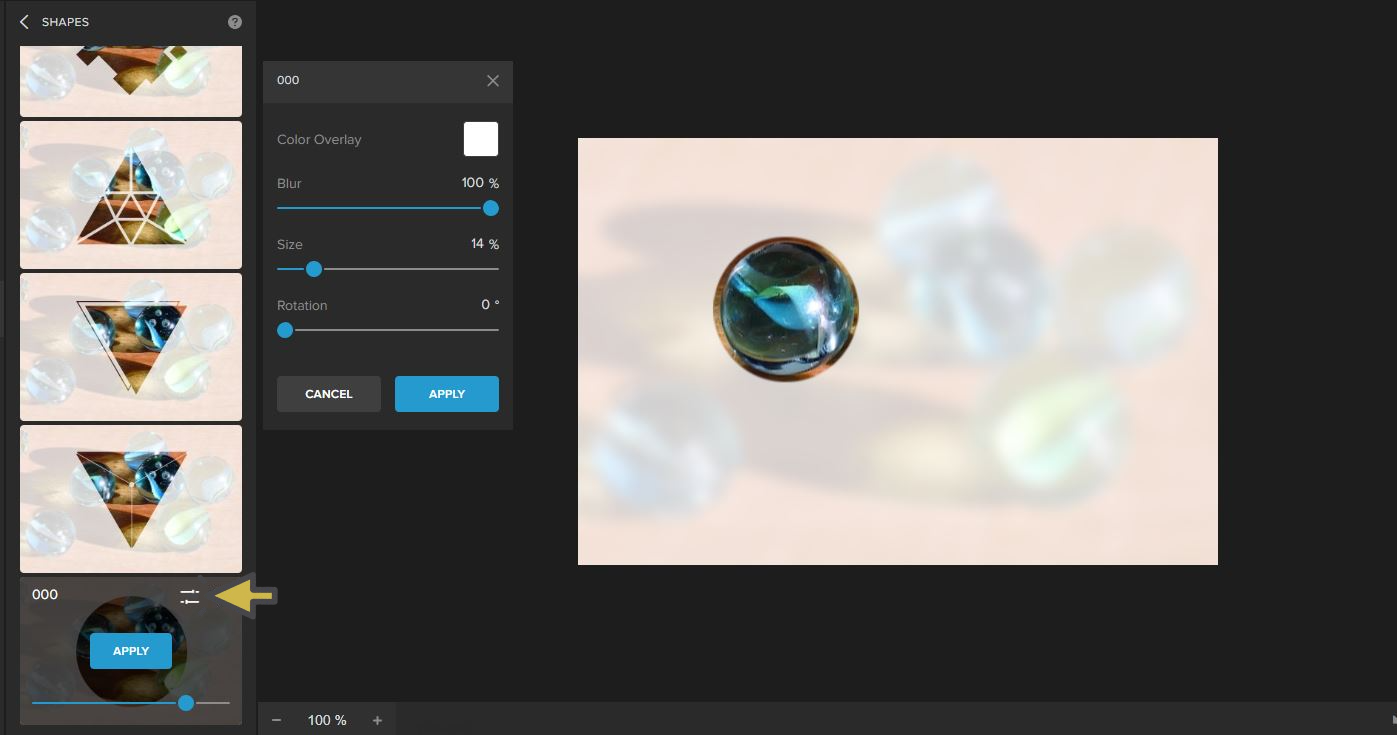
When you’re done, save the image on your computer as a PNG file. And then, click reset. You’ll need to upload this image again to remove the background and turn it into a transparent PNG.
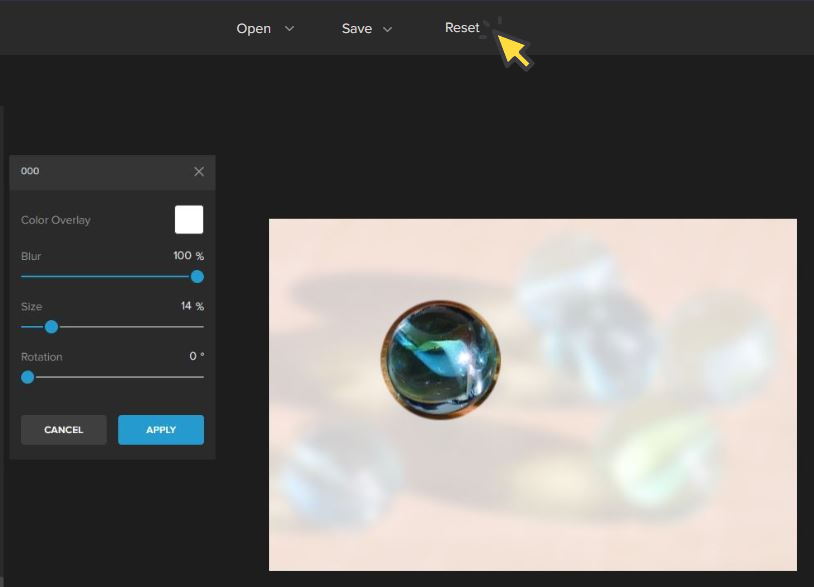
3. Save your image
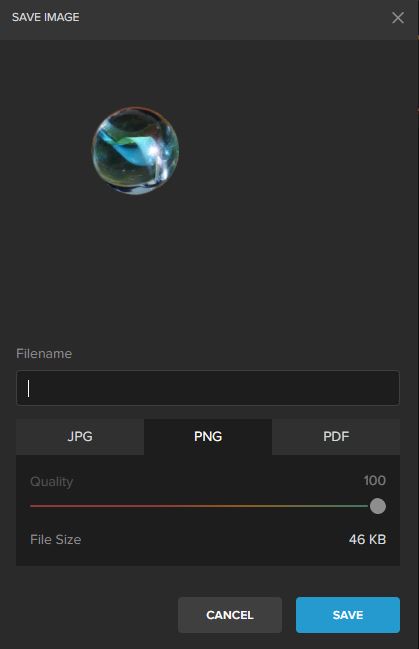
When you’re happy with it, click “Apply” and save the cropped image on your computer.
Method 3: Use the Colorcinch drawing tool as a Lasso Tool alternative
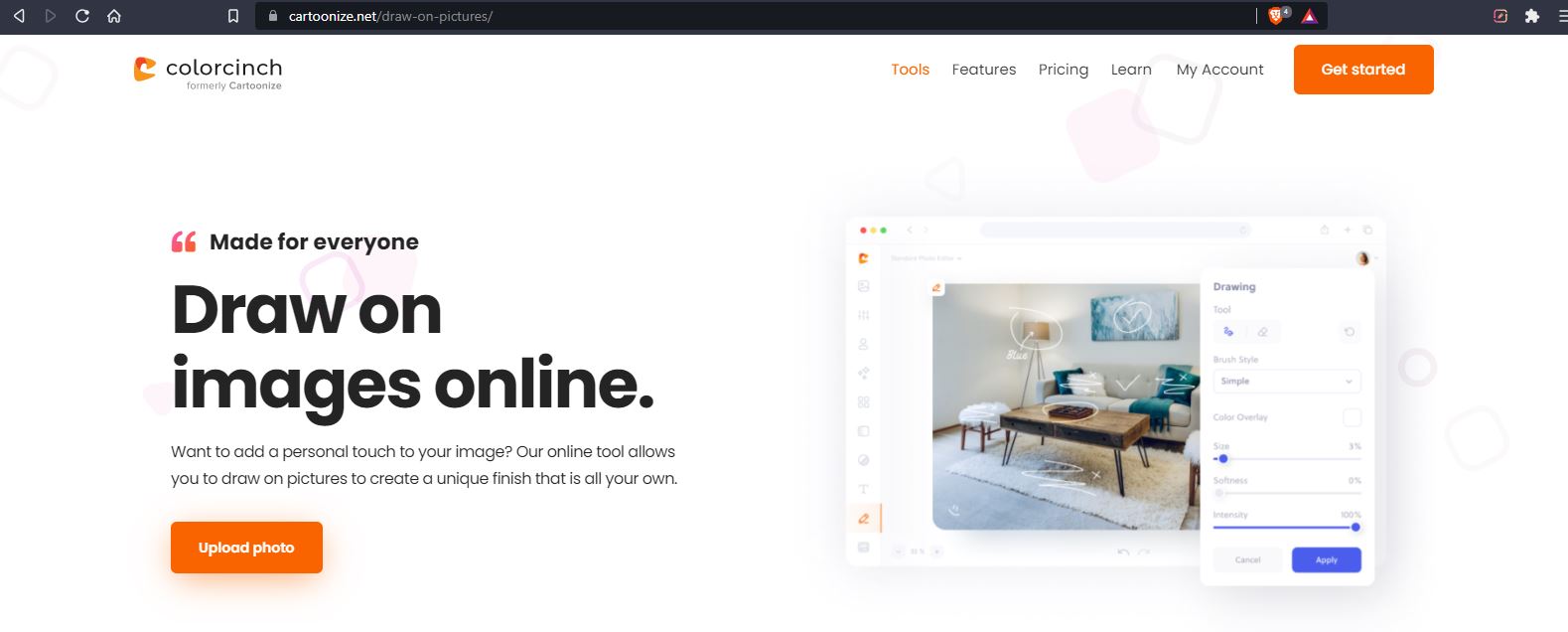
Currently, Colorcinch doesn’t have some kind of a Lasso Tool or the Quick Selection Tool that you find on other photo editing programs. That said, you can still cut out freeform images with this software.
Depending on how and where you want to use your photo, you may not have to use it in its entirety. For this reason, cutting out unwanted portions and keeping the important regions intact becomes a must.
How to draw on an image in 3 simple steps
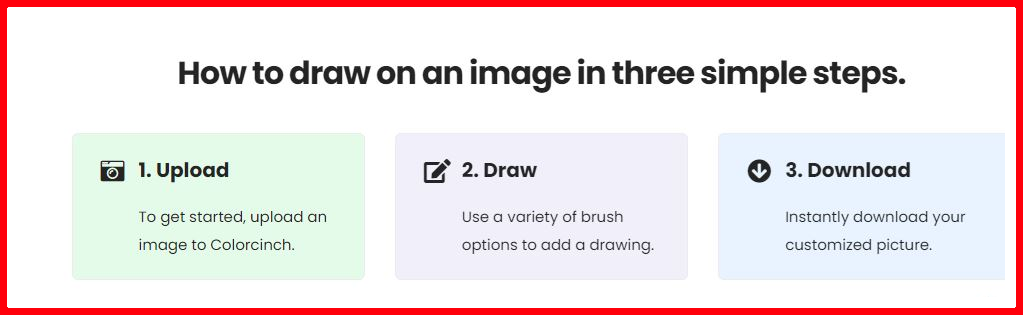
1. Upload your image
Upload your image and then navigate to the Draw menu and click on Add Drawing.
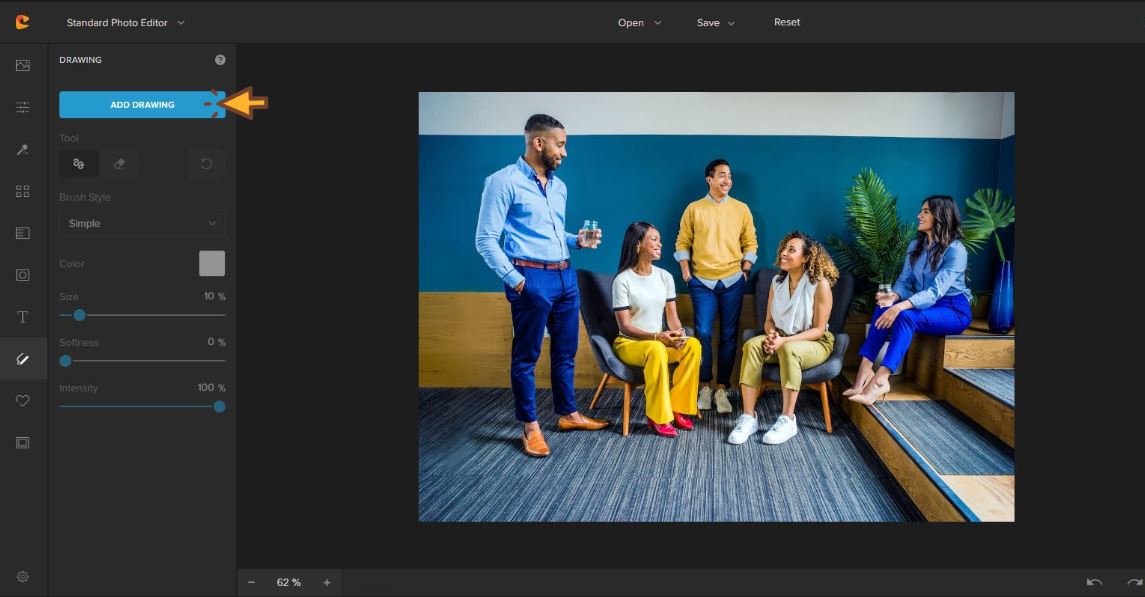
You can use the virtual brush of this online drawing tool as a polygonal lasso or magnetic lasso to outline a freeform image. And then, make very broad strokes to cover the other areas with the paint color you selected.
2. Draw the outline
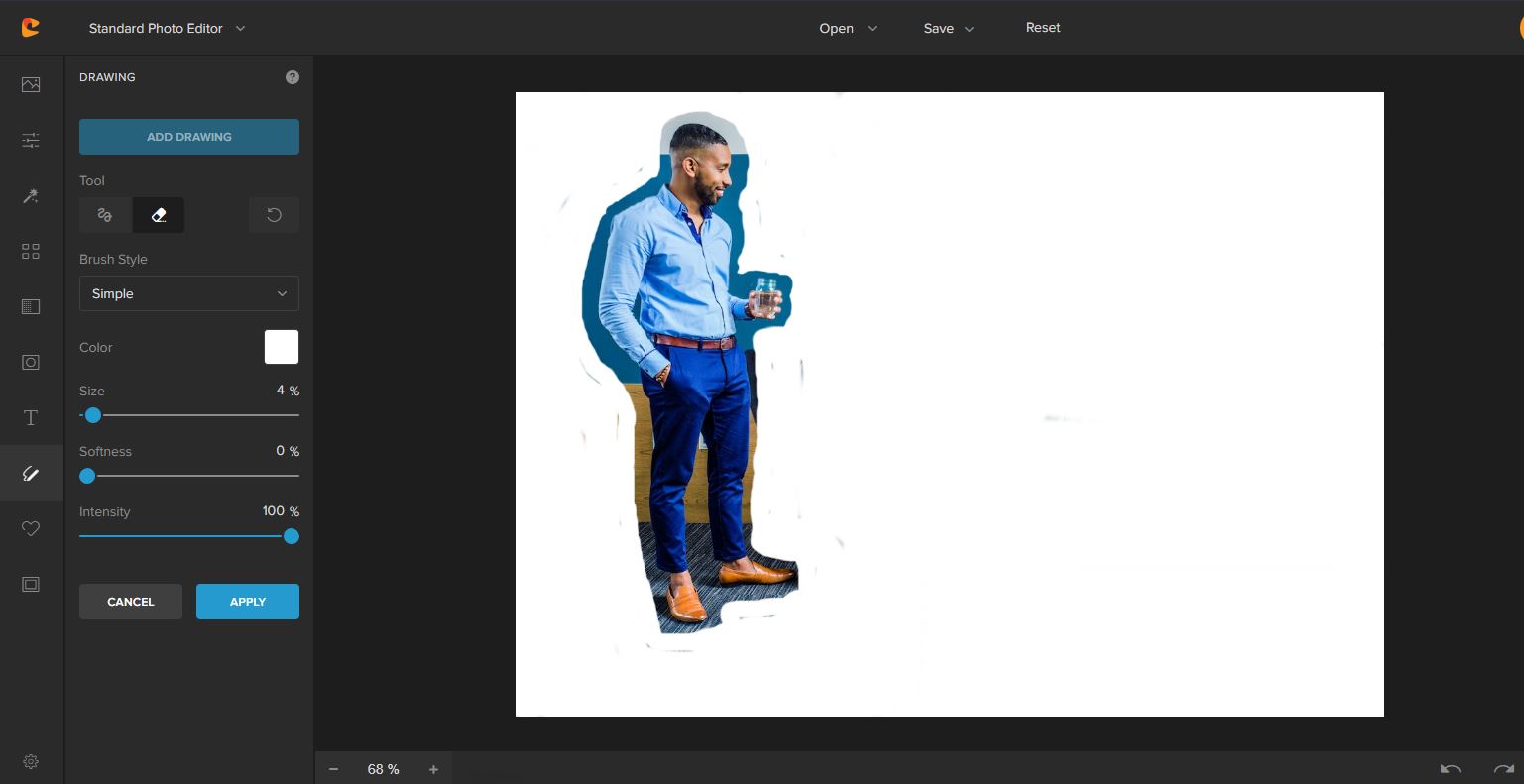
You can use a refine edge or smaller brushes to fine-tune your outline. When you’re done, save the image and then upload it to the photo editor to remove the background.
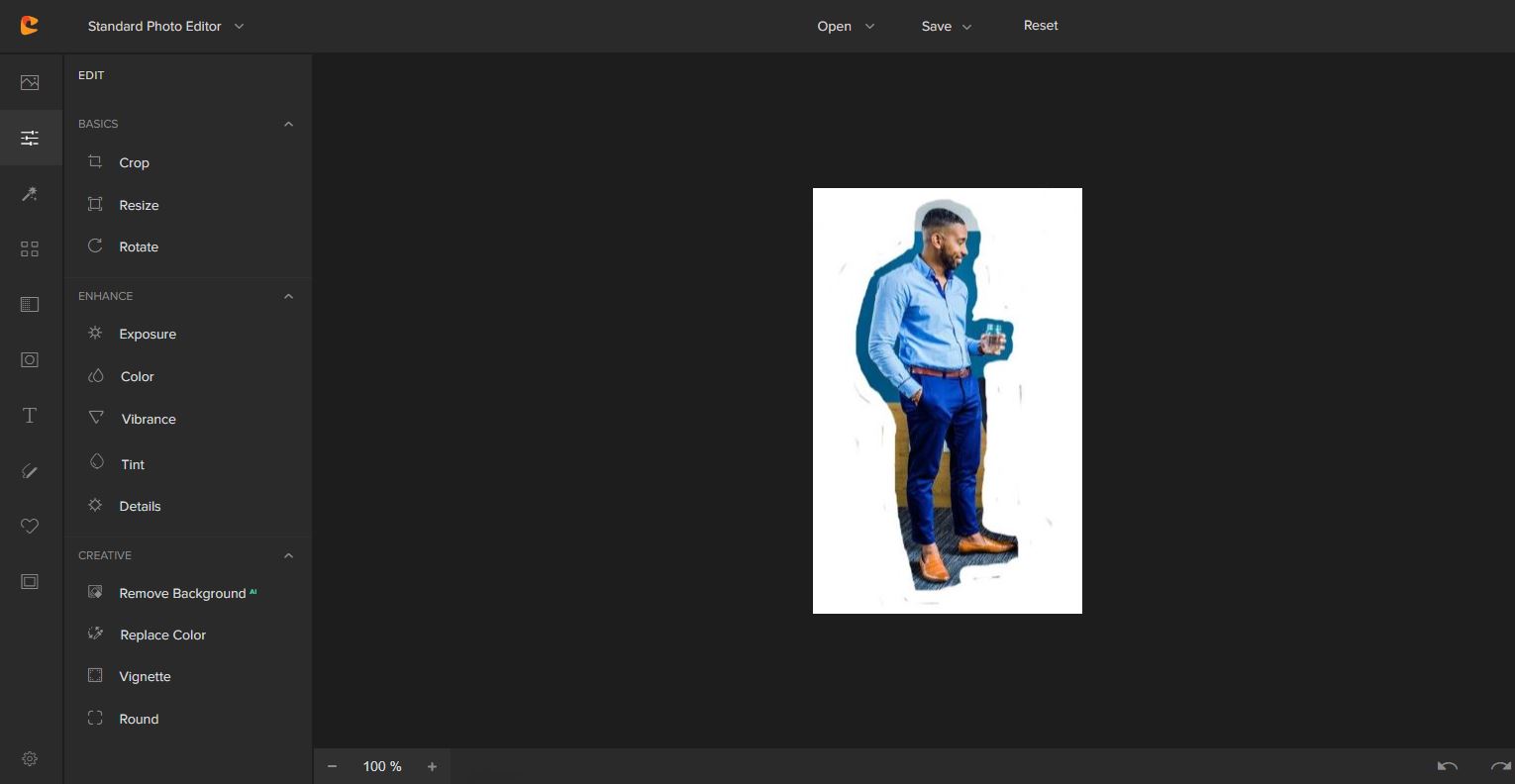
3. Save your image
When you’re happy with it, save the image as a PNG on your computer.
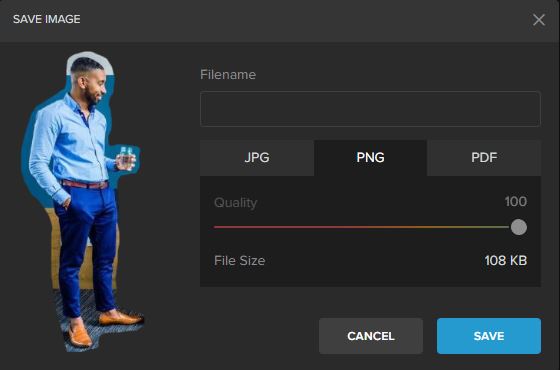
It’s worth mentioning that projects can be saved as existing projects. Or, they can be saved as brand-new projects. Additionally, saving on Google Drive is the same way you would open a file from Google Drive. Further, you can directly share your project on social media, which includes Facebook, Twitter, and Pinterest.
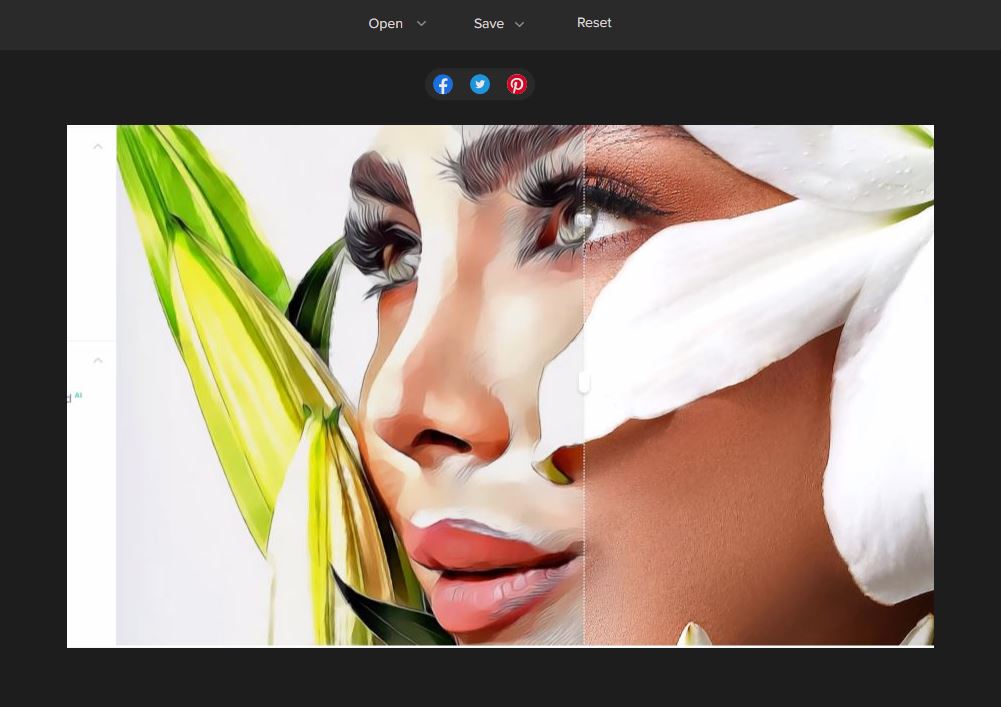
FAQs
1. What app can I use to cut around a picture?
Colorcinch is the best cutout app — no photography skills are required. It includes an image-cutting tool, which allows you to cut out objects easily.
2. How do I cut part of a JPEG?
Click the selection button on the toolbar on the right. Use the selection tools. If the option has not already been selected, click on an image and click the crop button.
Final Words
That’s it. As you can see, cutting an image in Colorcinch can be done with many different methods. Typically, you’ll need to combine different photo editing tools to get the job done.
We hope you enjoyed this tutorial and that you can use what you learned here for your upcoming creative projects.