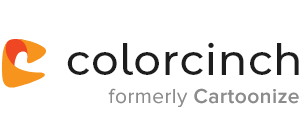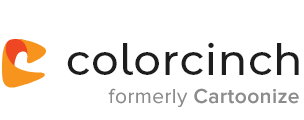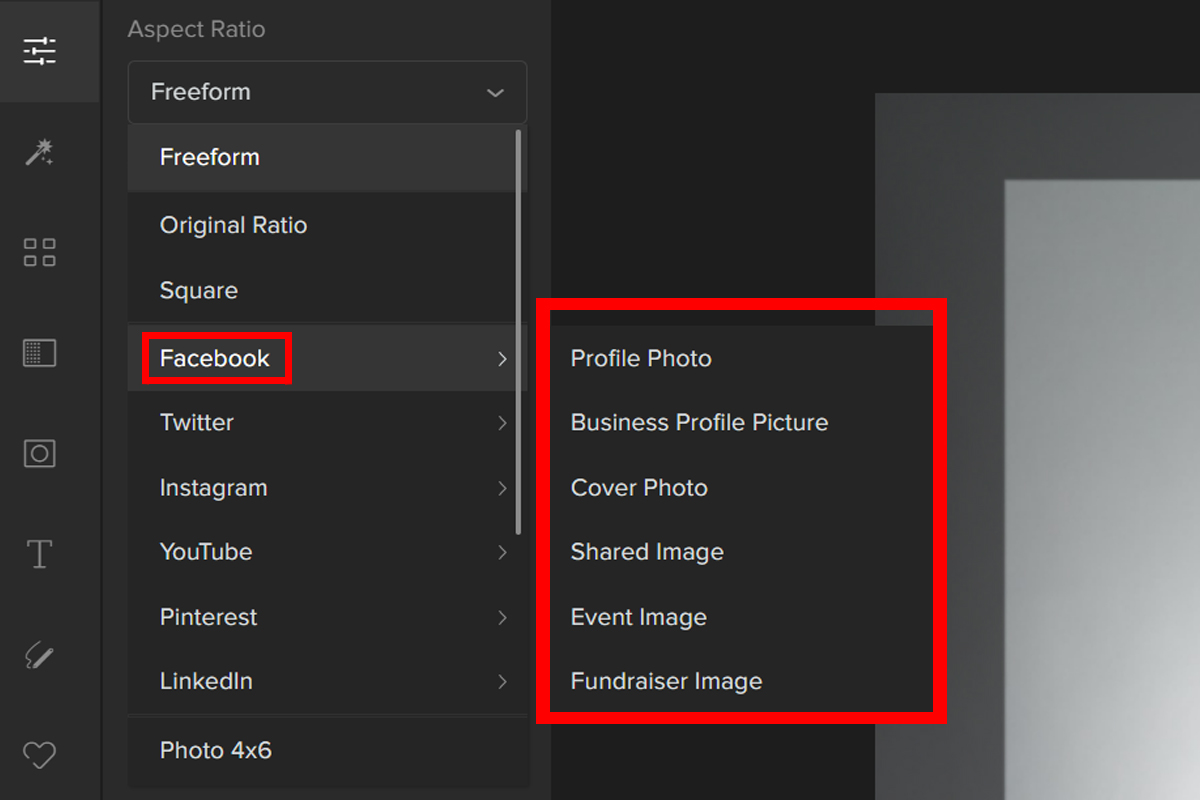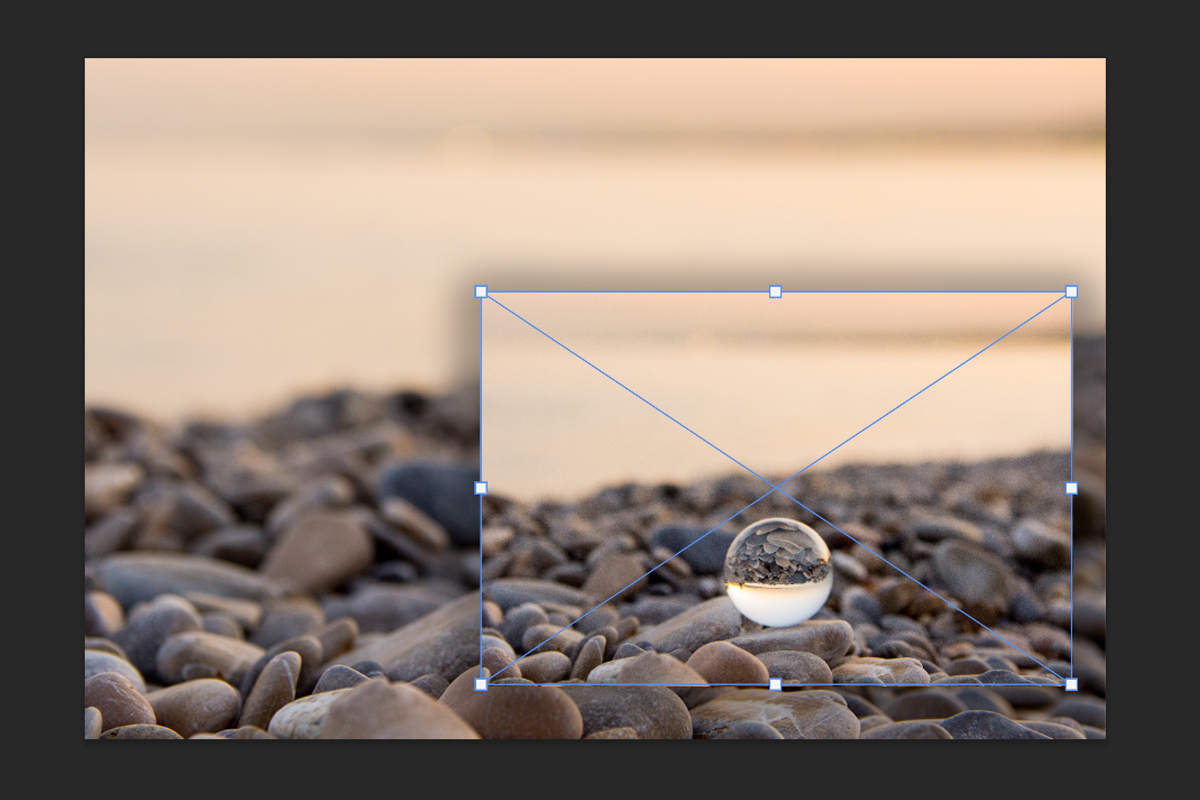
Resizing and cropping photos is an essential part of taking photos. It can be done easily on your computer and can take just a few minutes to complete.
In this article, we’ll explain how to resize, crop, and rotate photos so that you can make them look their best!
How to Crop Photos in Colorcinch
We will show you how easy it is to crop an image using Colorcinch.
Method 1: Freeform Cropping
Step 1: Open Colorcinch. Upload your image.
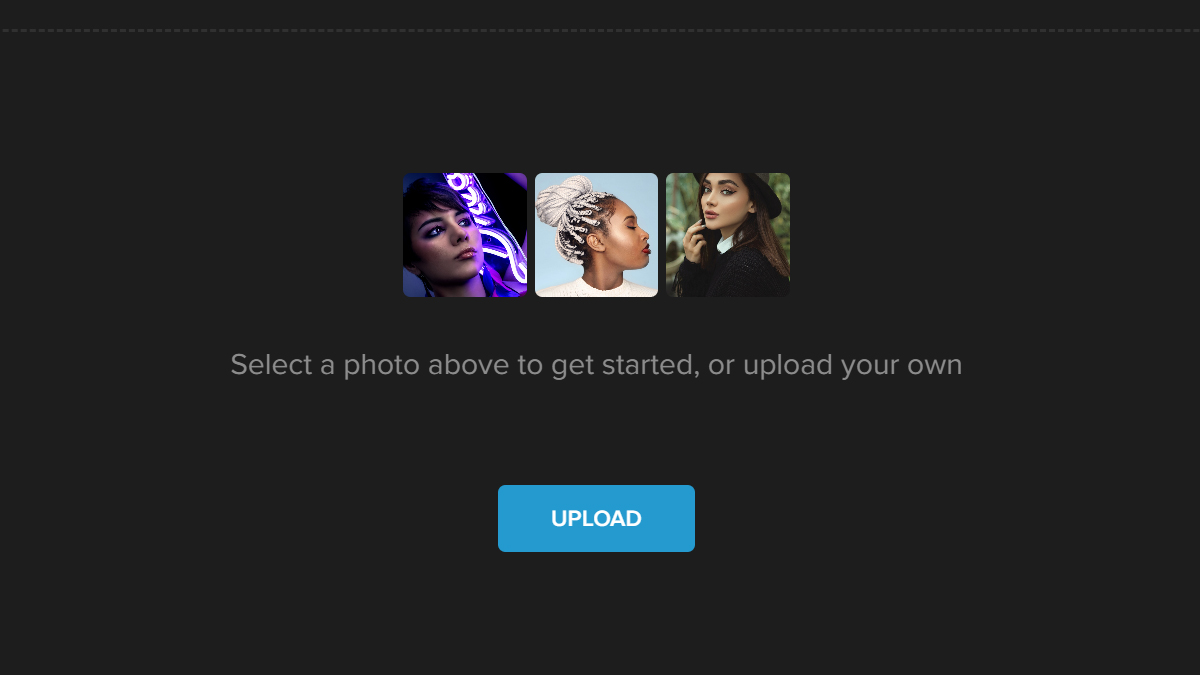
Step 2: Navigate to Edit — Crop.
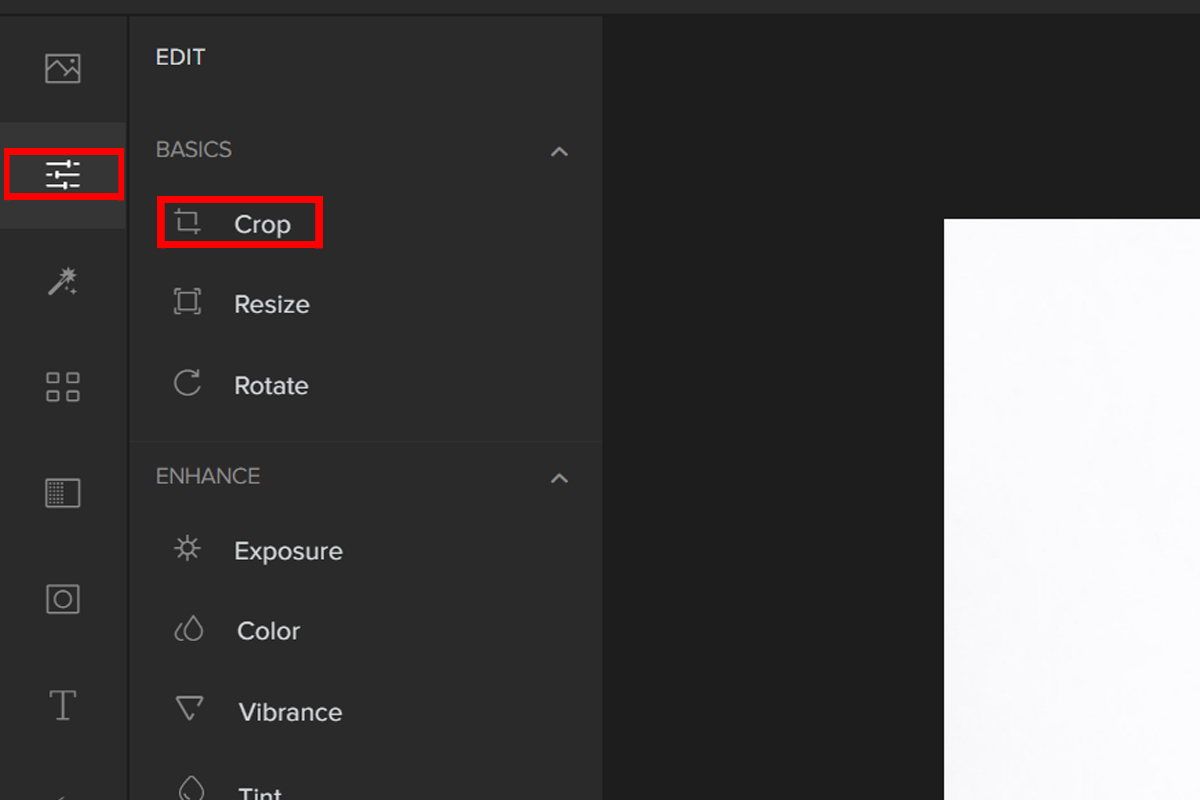
Step 3: To crop your image, use the Freeform and drag the anchor points to your ideal size.
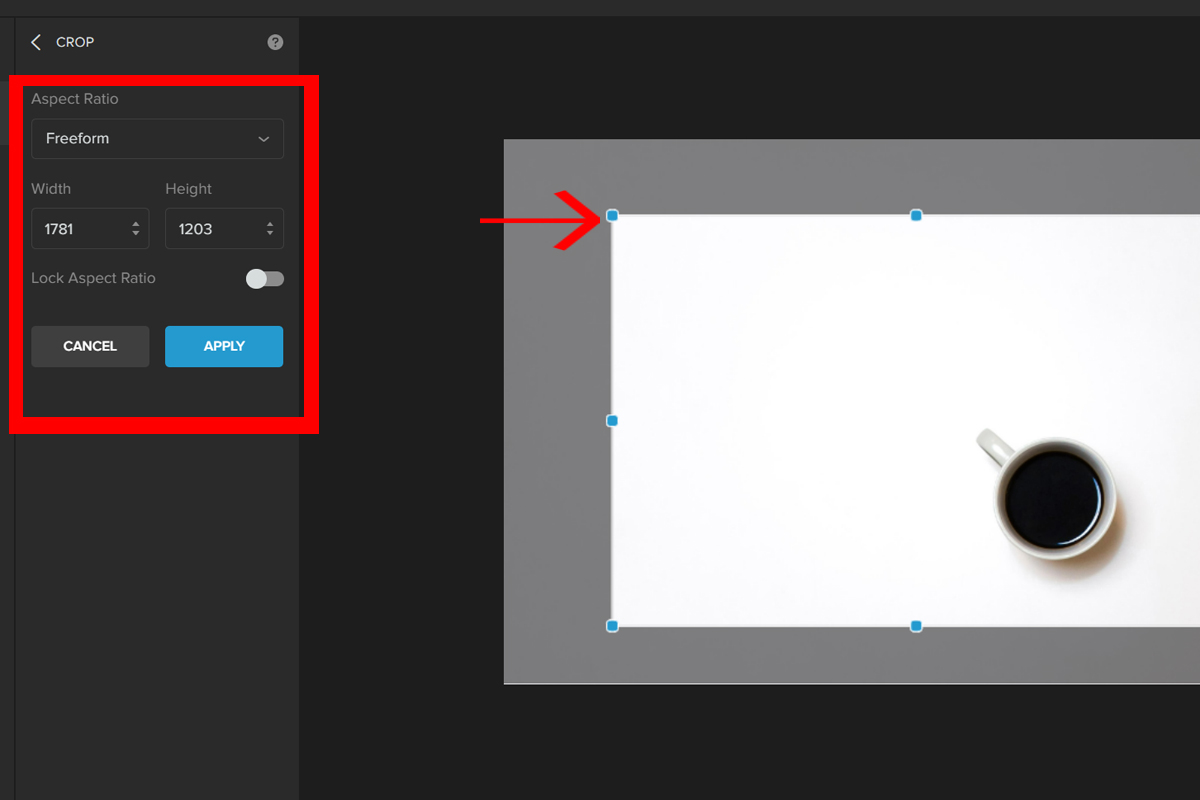
Method 2: Pre-defined Aspect Ratio
Step 1: A pre-defined aspect ratios are also available for you to use. There’s one for Facebook, Instagram, Twitter, Linkedin, etc. To access this click on the Aspect Ratio dropdown menu.
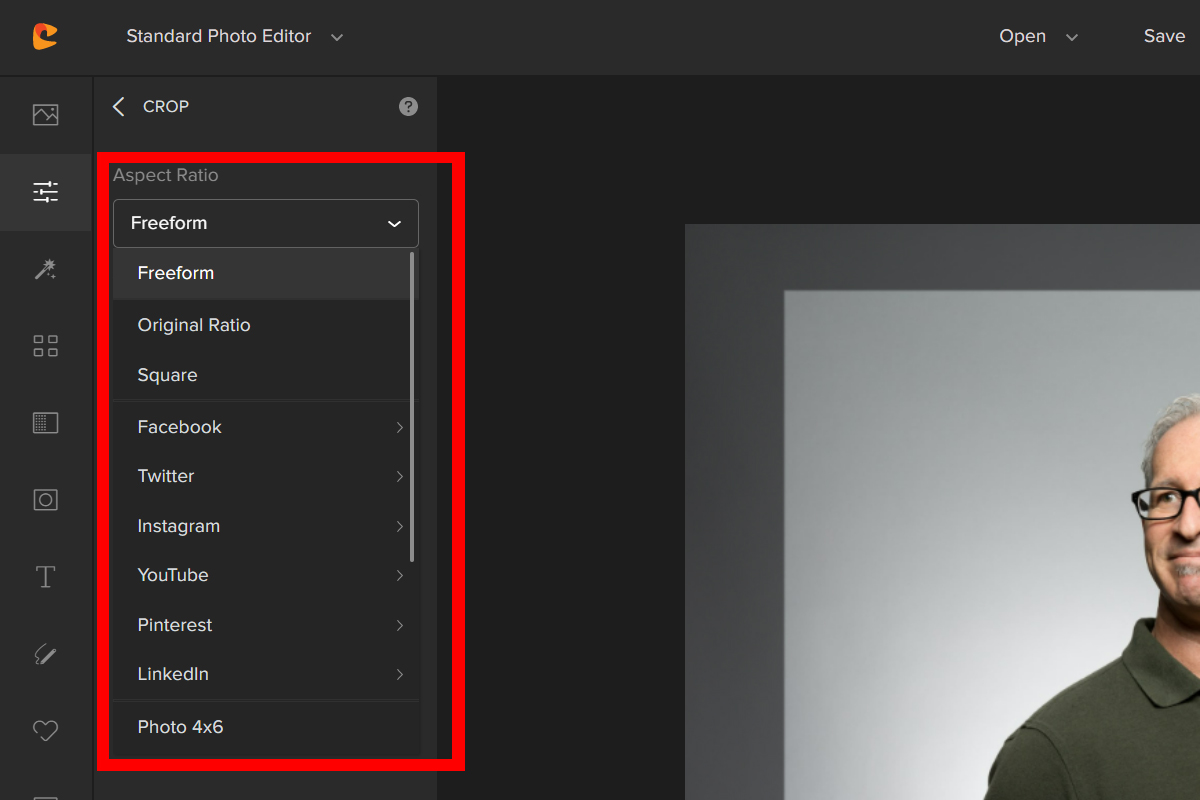
Note: Some pre-defined aspect ratios have sub-options that you can explore. For example, on Facebook, you have the option to crop it for various purposes.
Resizing Images in Colorcinch
Changing your image size has never been so easy. Here’s how:
Step 1: Go to Edit — Resize.
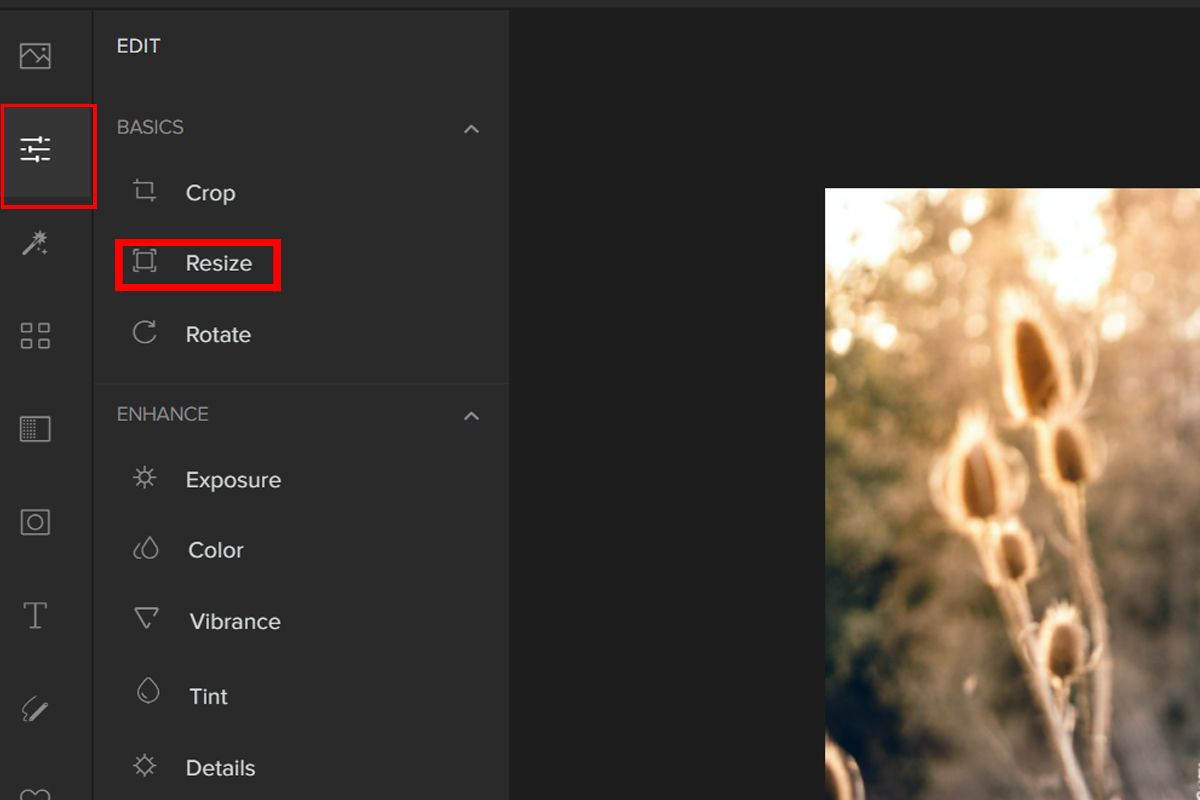
Step 2: To resize the image, simply change the Width and Height values.
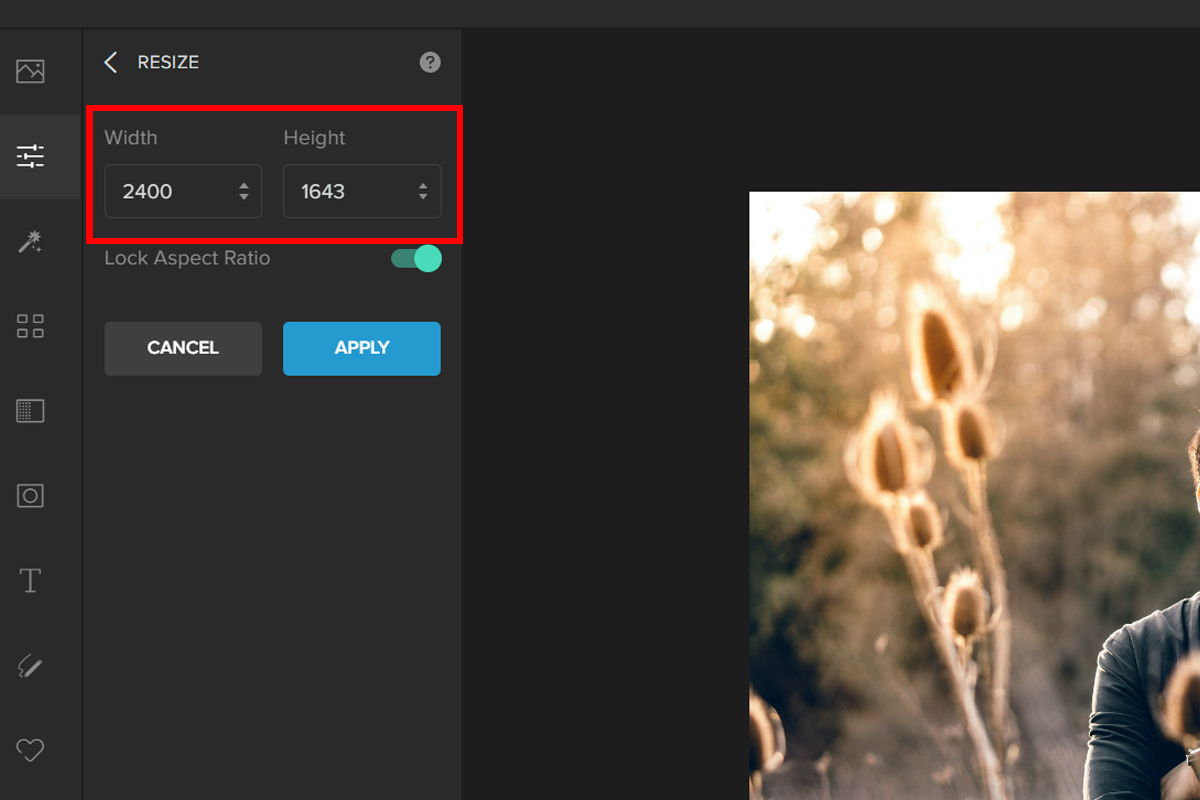
How To Flip Your Image Using Colorcinch
Here’s a cool way to flip your photos.
Step 1: Click on Edit — Rotate.
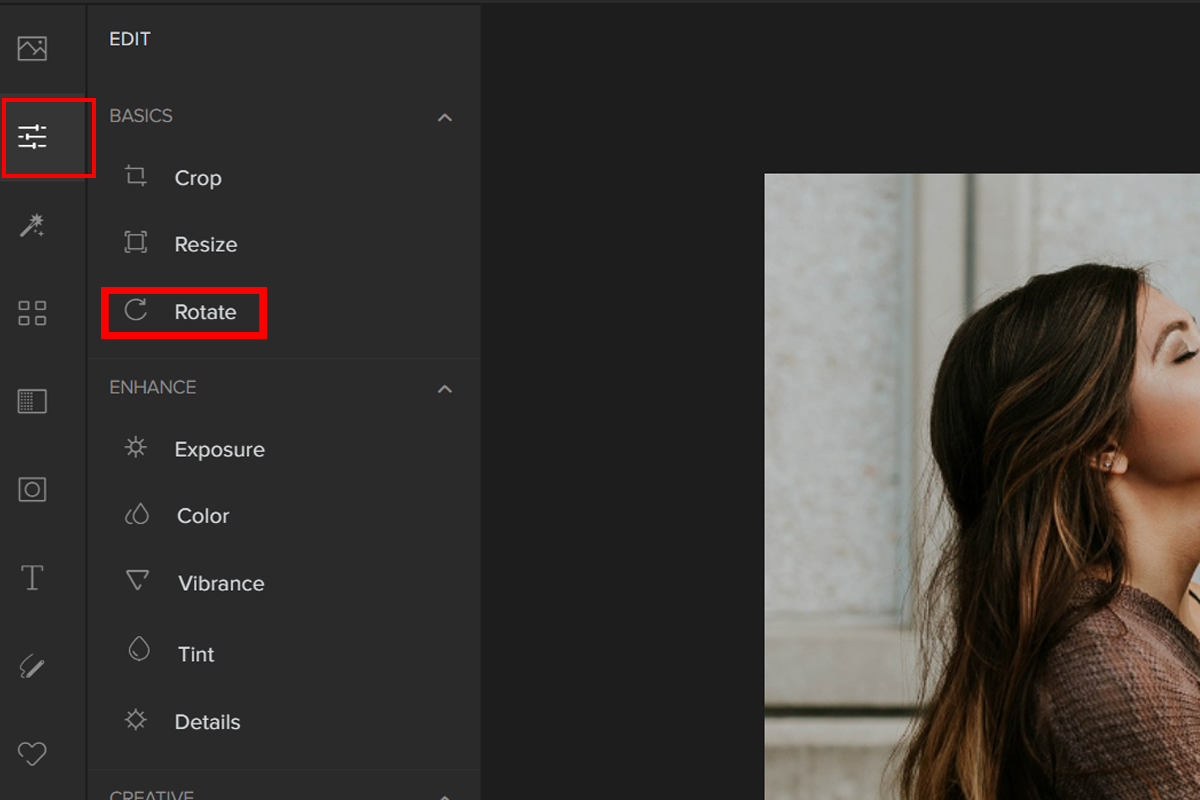
Step 2: On the Rotate settings, click on the Flip option. You can either choose the Right-to-left flip or the Top-to-bottom flip.
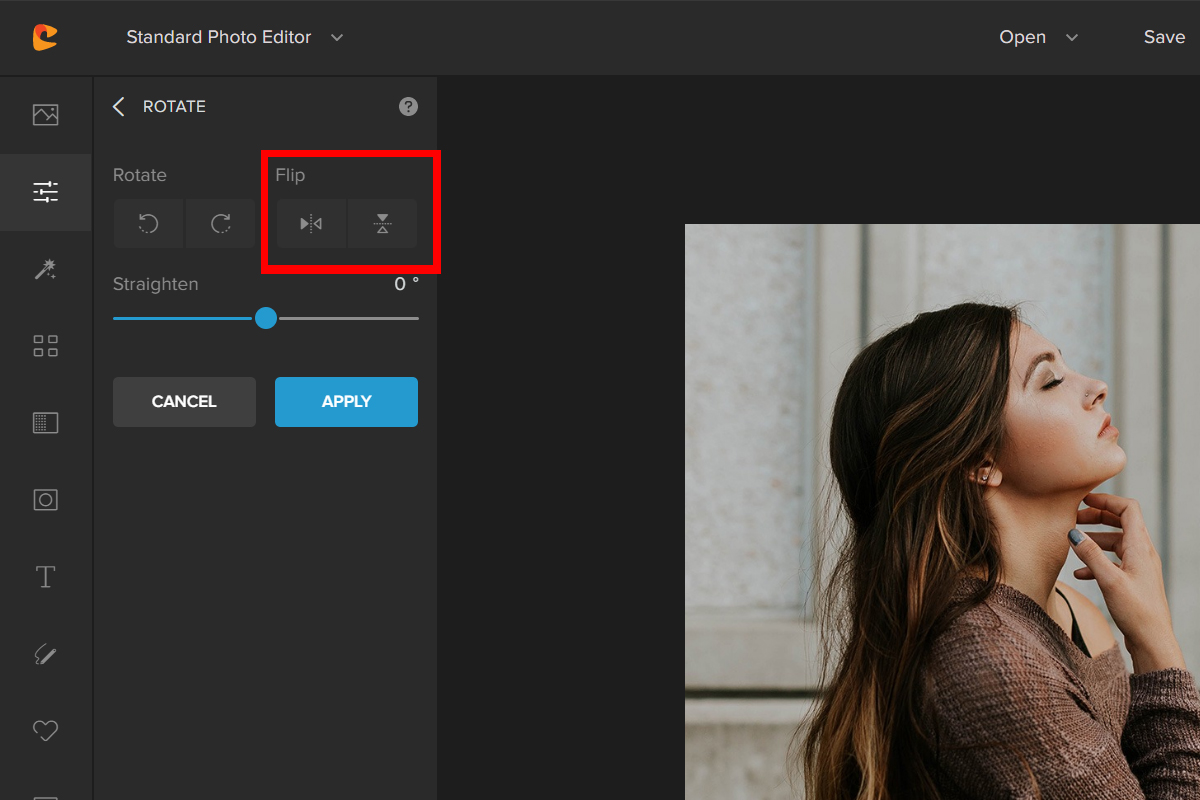
Here is the result:


How to Rotate Your Image in Colorcinch
Rotating your images in Colorcinch is equally as easy as flipping them.
Step 1: Navigate to Edit — Rotate.
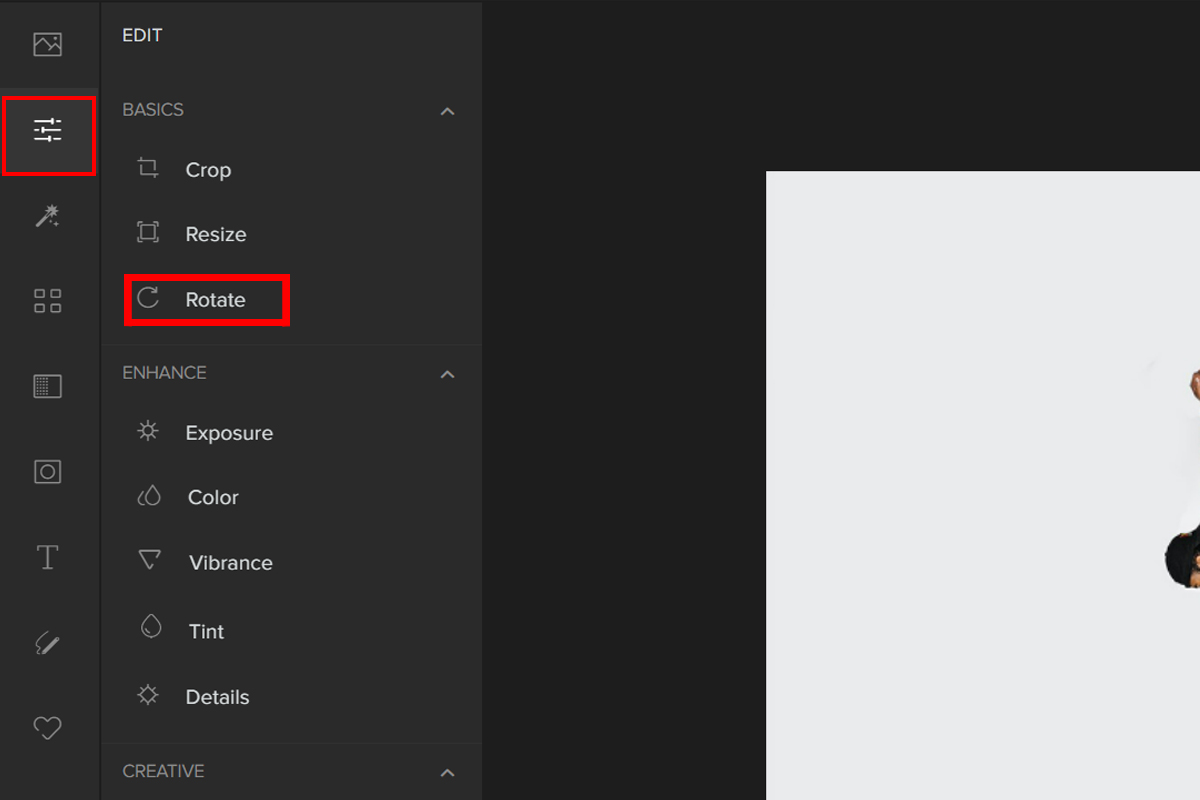
Step 2: Click on the option to Rotate. You can go either Clockwise or Counterclockwise. You can also use the Slider to rotate as an alternative.
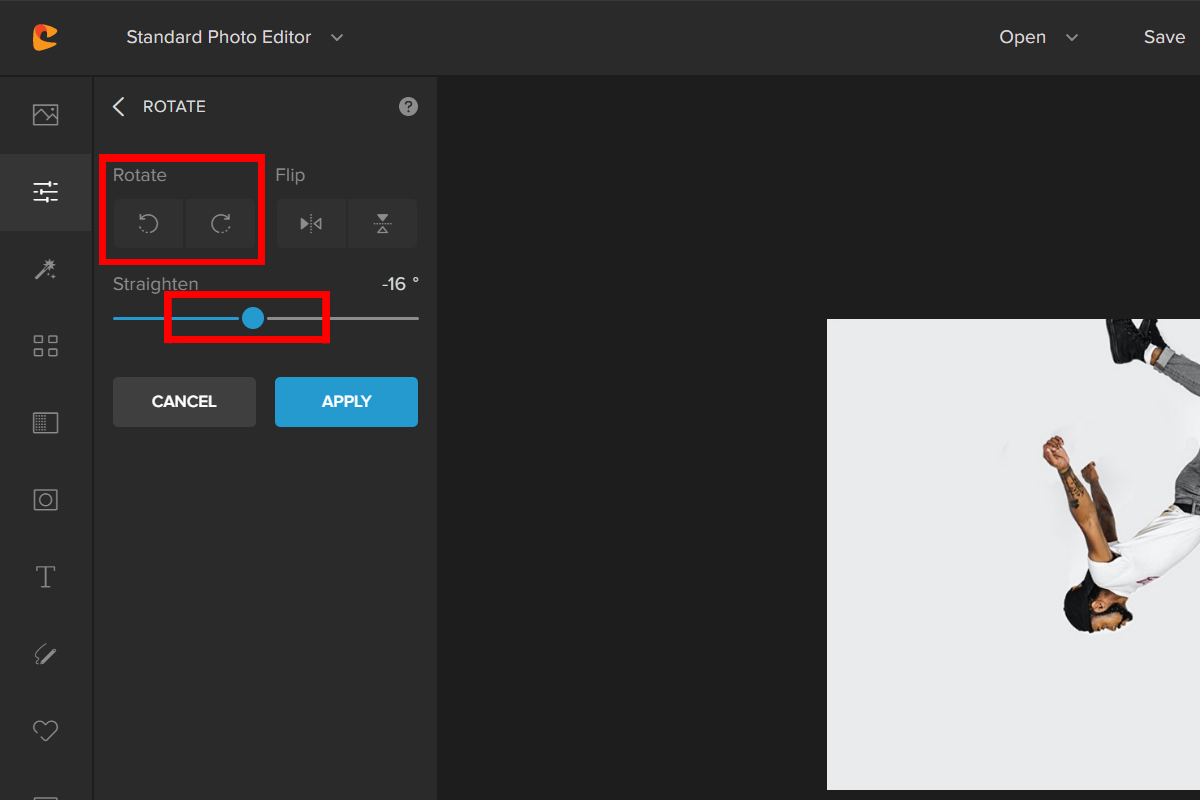
Let’s take a look at the before and after:


Summary
In this article, we’ve learned easy ways and different methods to do simple editing tasks using Colorcinch. To summarize, we’ve talked about the following:
- Cropping
- Resizing
- Flipping
- Rotating
And there you have it. We hope that you find this article helpful.