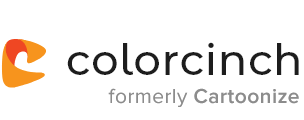From photo to cartoon in 1 click.
Turn your photos into artwork, sketches, and cartoons with a click – the most simple, beautiful, and no-nonsense cartoonizer and photo editor for all.
An intuitive interface
Photo editing shouldn’t be complicating. Colorcinch is made to be simple, intuitive and productive.
Smarter editing with AI
Better results, fewer clicks. Experience the beauty of AI-powered photo effects and editing tools.
Available online & offline
Quickly access your projects and resume editing from anywhere in the world. Online and offline.
Adjustable cartoonizer effects & filters
Go from photo to cartoon in one click. Turn your photos into truly unique art using our cartoonizer, sketcher and hundreds of other specialty filters and effects.
Feature-rich photo and text editor
Remove background, crop and resize, adjust or replace color – use our wide selection of tools to customize and beautify your photos.
Over 4 million photos, graphics & icons
Choose from the most extensive library of high-resolution stock photography, premium vector graphics, and diverse icon sets.
Do even more with Colorcinch
Professional tools, simplified user experience – everything you need to easily edit photos and create beautiful artwork.
Remove any background with unmatched precision and the power of AI, with one click.
Elevate your photos with falling rain and snow overlays, flares, bokehs and much more.
Embed and mask photos into text, brush shapes, florals and artistic patterns, with one click.
Create custom borders or pick from a selection of premade and handcrafted photo frames.
Use simple slide toggles to quickly adjust brightness, contract, hue, and more.
Hone in on the details by having control over clarity, blur and sharpness of your image.
Create and organize project elements with our intelligent and user-friendly layers panel.
Get the Colorcinch Mobile App
Turn photos into art, remove backgrounds, upscale, and fix faces - all in one app. Instantly cartoonize, restore, and enhance your images with HD export and easy-to-use tools. Available free for iOS & Android.
Get the appStart editing with ease
No sign up required, no experience needed!